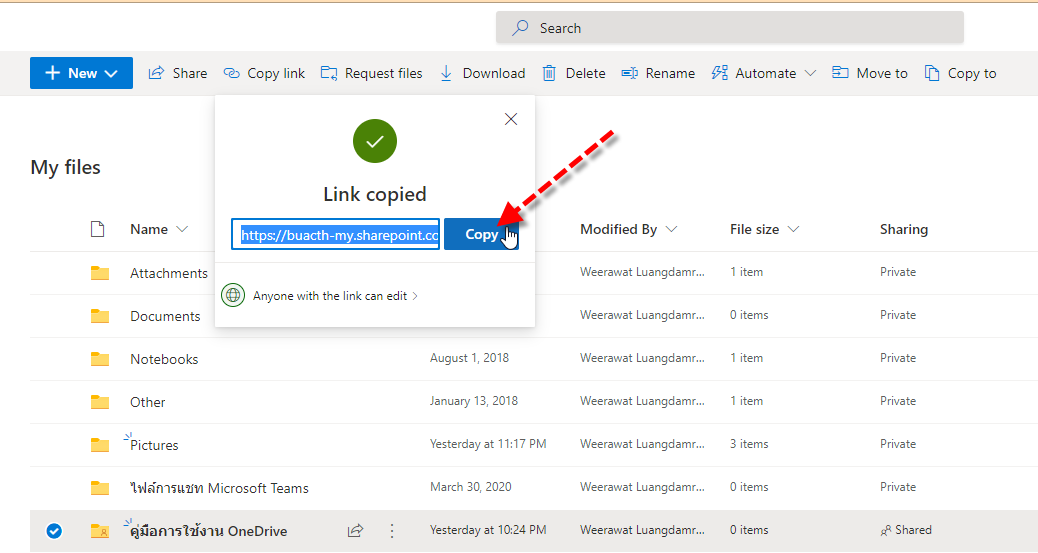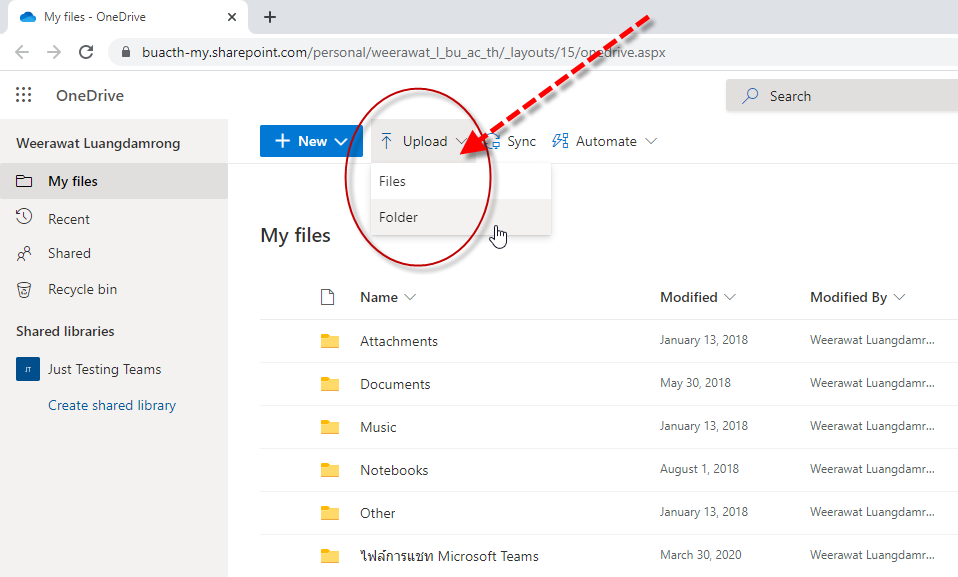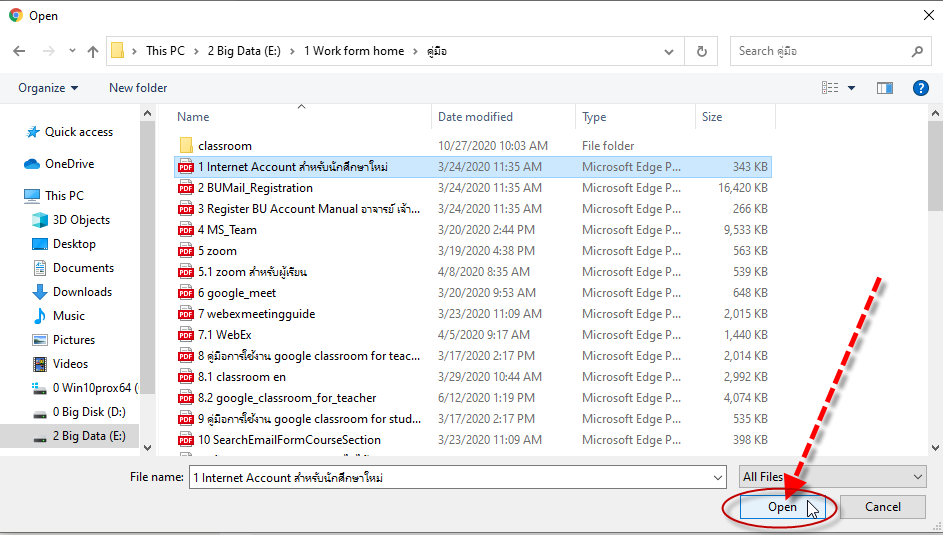One Drive คือที่เก็บข้อมูลบน Cloud ส่วนบุคคลของซึ่งคุณสามารถเข้าถึงข้อมูลได้จากทุกอุปกรณ์และทุกที่ผ่านเครือข่าย
การใช้งานผ่านเว็ปไซต์
- ลงชื่อเข้าใช้ที่ https://www.office.com/
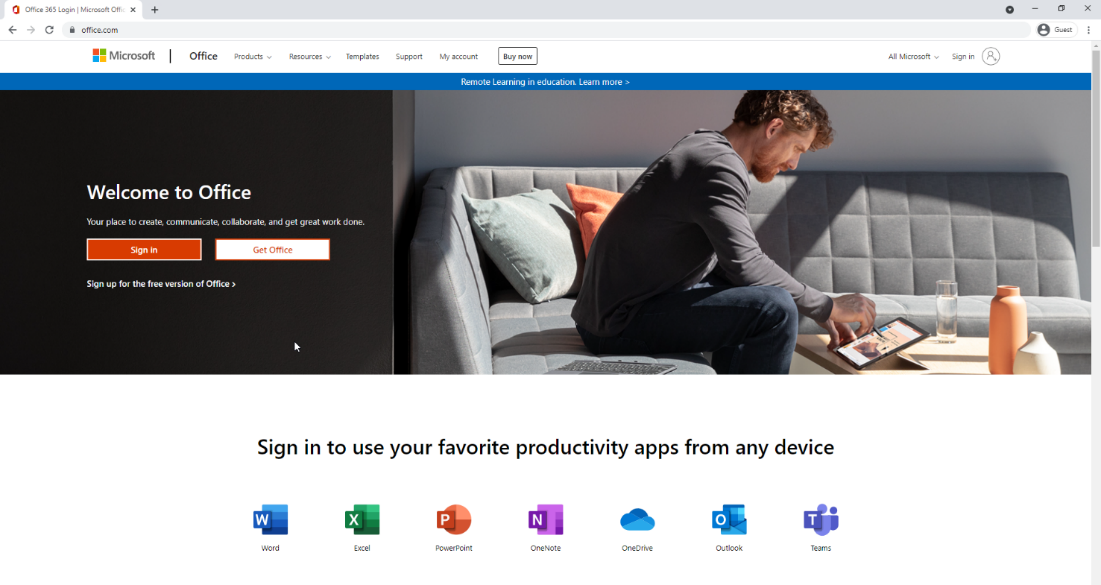
- คลิก Sign in แล้วเข้าสู่ระบบด้วย อีเมลของมหาวิทยาลัยกรุงเทพ (@bu.ac.th)
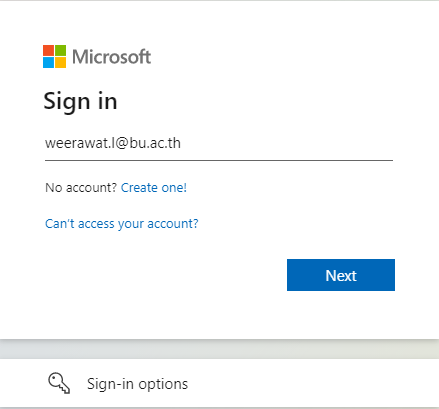
- หากต้องการให้ระบบจดจำการ Sign in ของคุณให้กดปุ่ม Yes
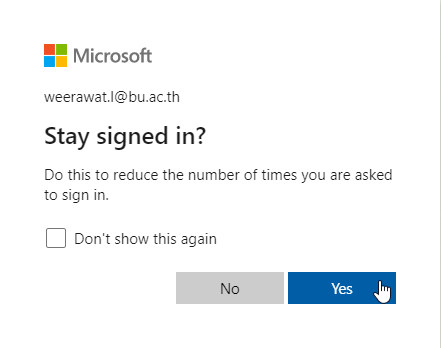
- ที่หน้า Office 365 เลือกที่ OneDrive
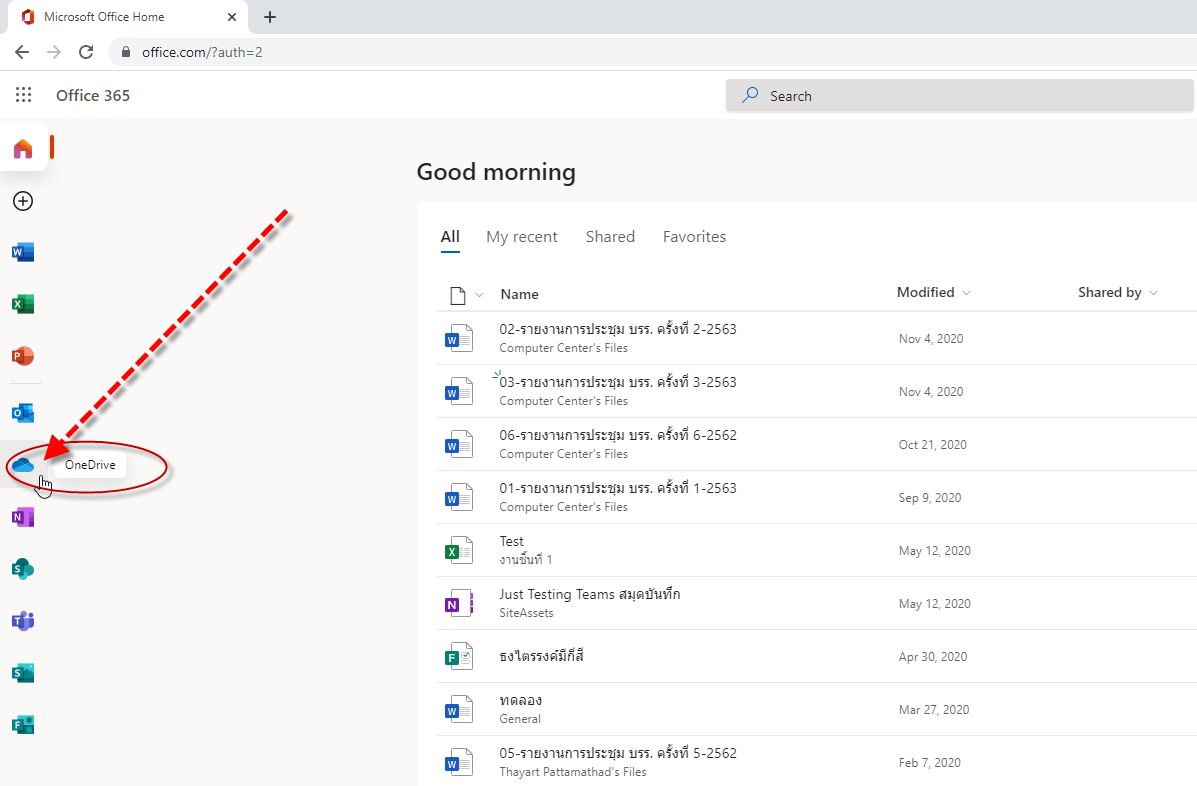
- เข้าหน้าหลัก OneDrive
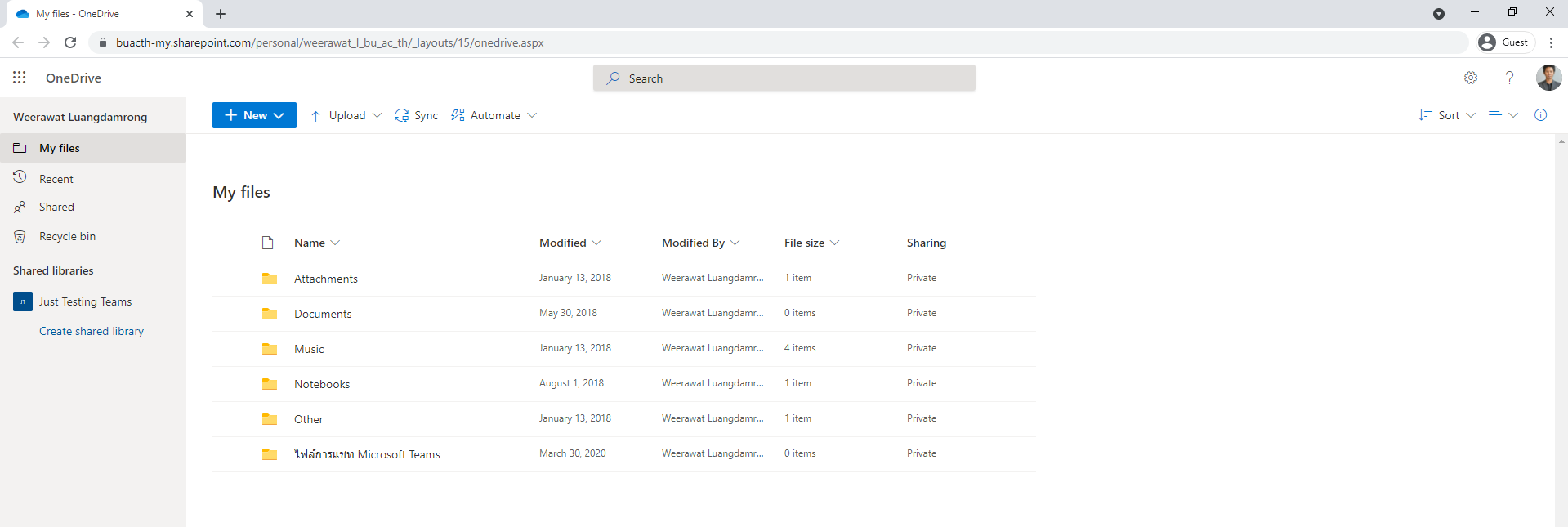
วิธีตรวจสอบการใช้งานพื้นที่บน OneDrive
- คลิกที่ Settings แล้วเลือกที่ OneDrive settings
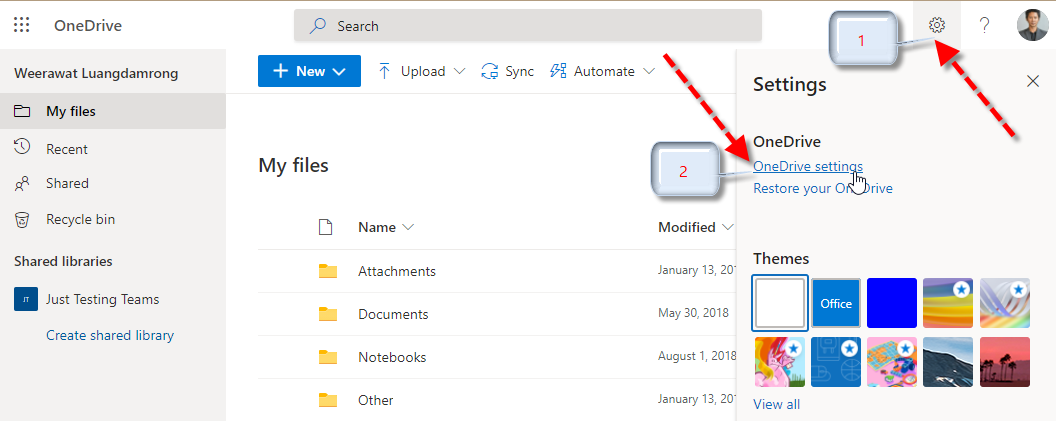
- คลิก More Settings
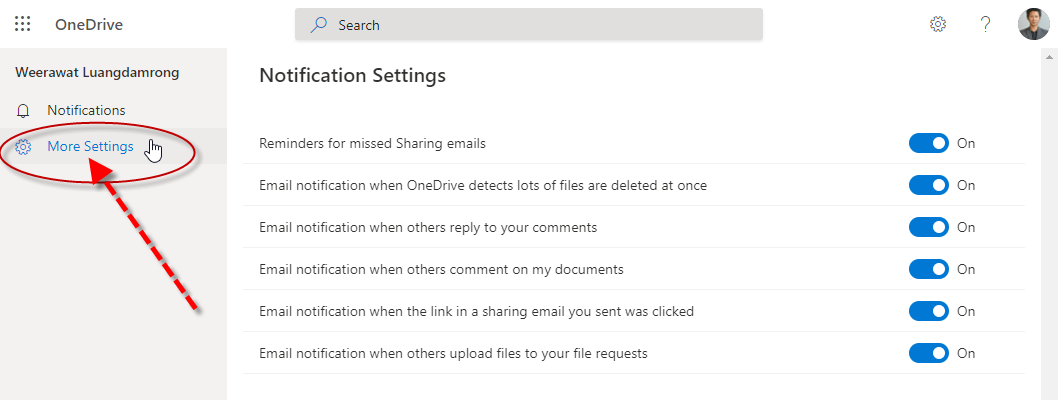
- คลิก Storage Metrics
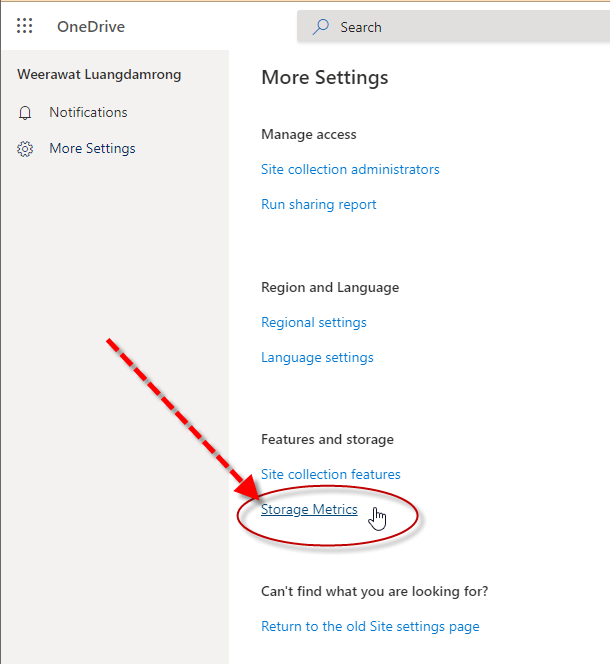
- แสดงการใช้งานพื้นที่บน OneDrive
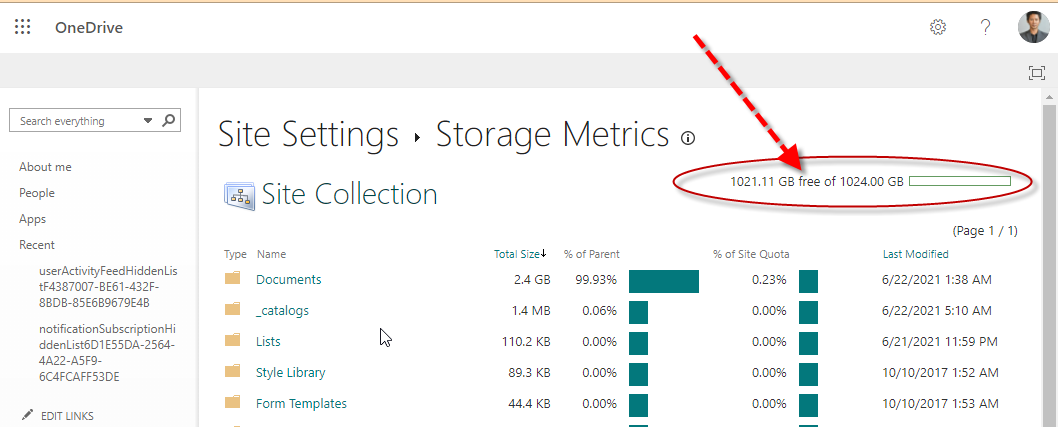
การอัพโหลดไฟล์หรือโฟลเดอร์
การสร้างโฟลเดอร์
1. คลิกที่ New เลือก Folder
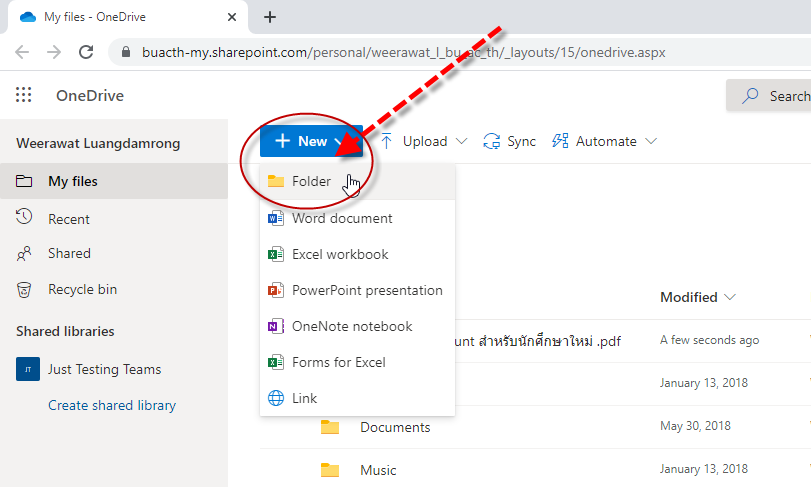
2. พิมพ์ชื่อที่ต้องการและ คลิก Create
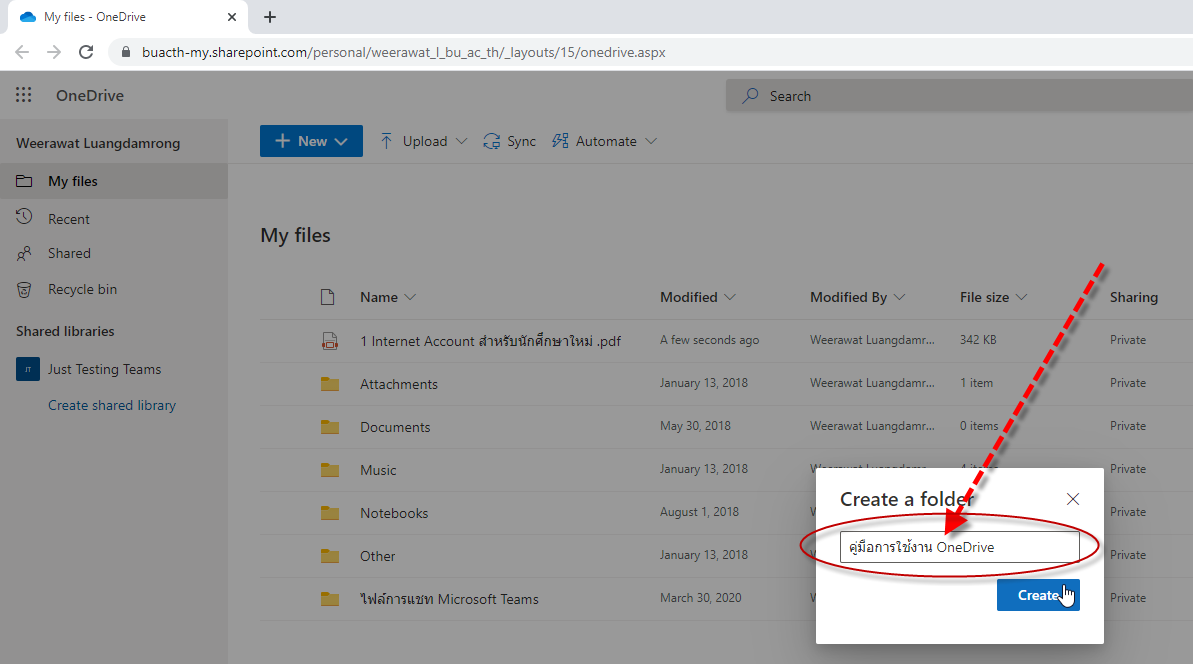
การลบไฟล์หรือโฟลเดอร์
- คลิกเลือกไฟล์หรือโฟลเดอร์ที่ต้องการ คลิก Delete
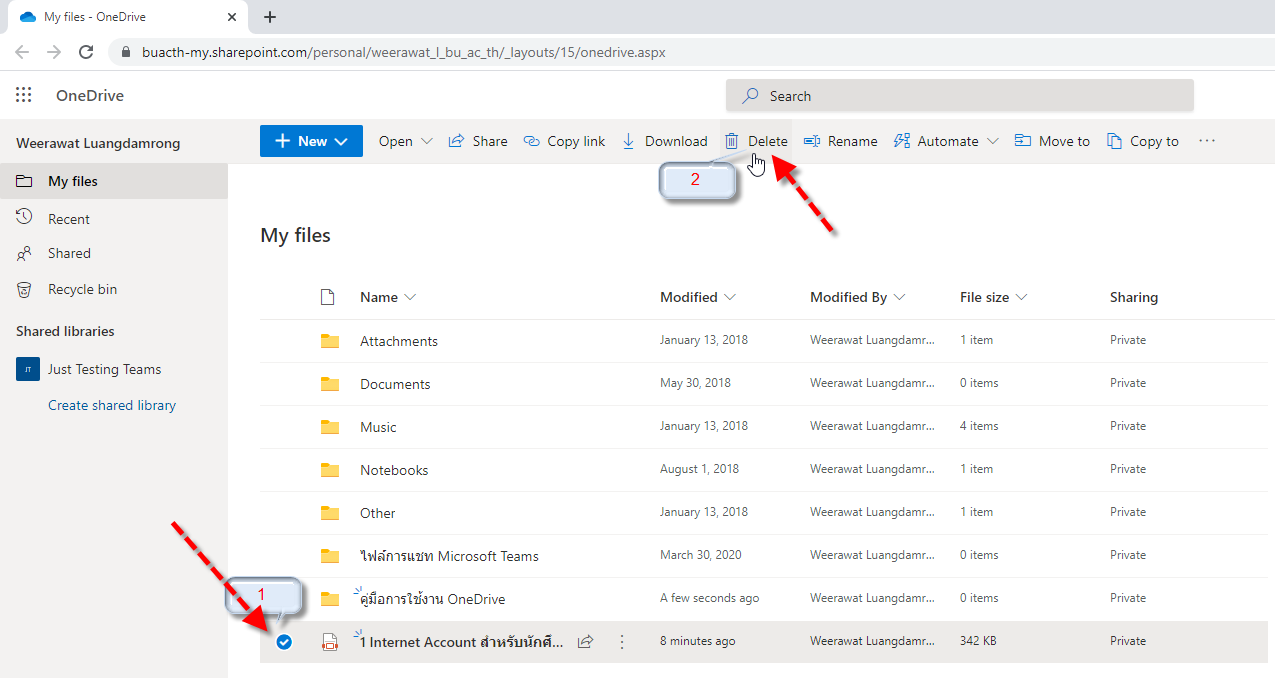
- คลิก Delete เพื่อยืนยันการลบ
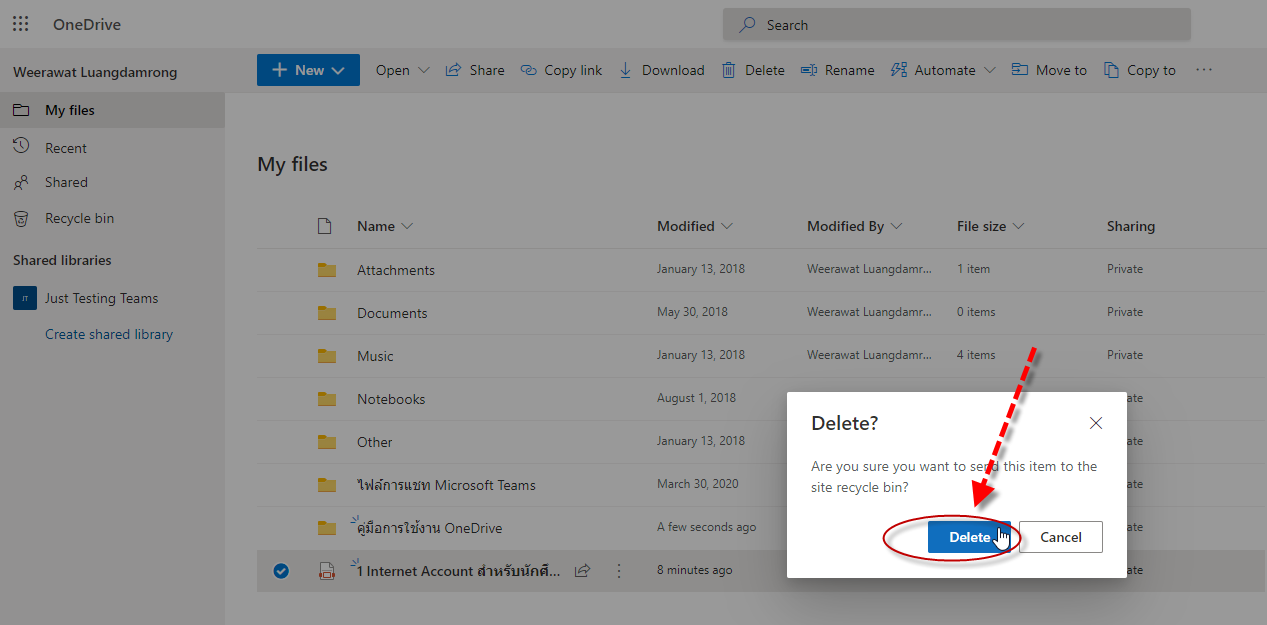
- ไฟล์หรือโฟลเดอร์จะถูกย้ายไปยัง Recycle bin
• หากต้องการลบถาวรให้คลิกเมนู Recycle bin ด้านซ้าย เลือกไฟล์หรือโฟลเดอร์ที่ต้องการ จากนั้นคลิก Delete
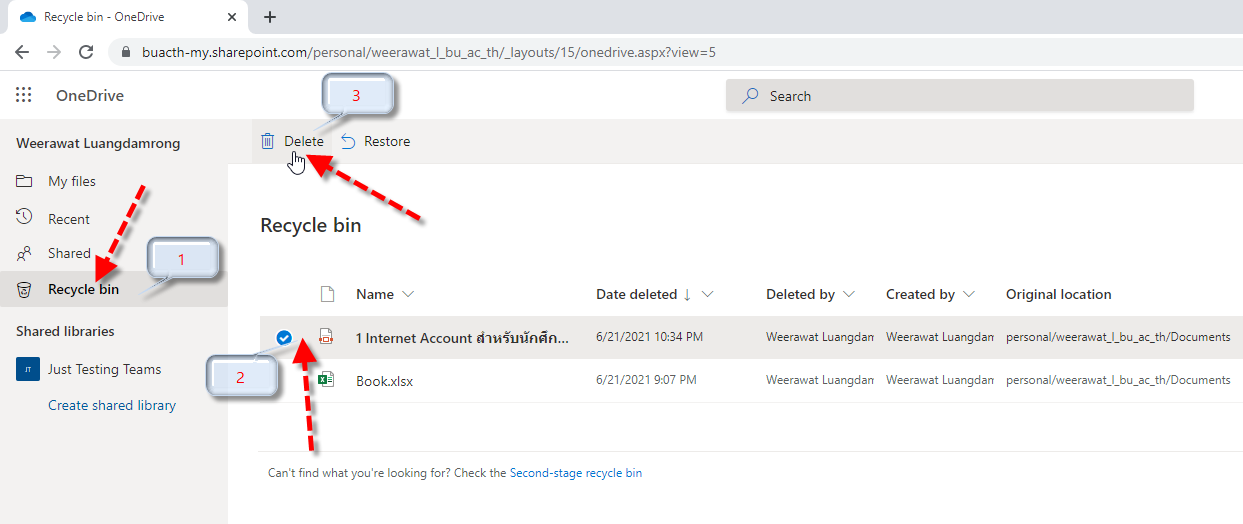 • หากต้องการกู้คืนให้คลิกเมนู Recycle bin ด้านซ้าย เลือกไฟล์หรือโฟลเดอร์ที่ต้องการ จากนั้นคลิก Restore
• หากต้องการกู้คืนให้คลิกเมนู Recycle bin ด้านซ้าย เลือกไฟล์หรือโฟลเดอร์ที่ต้องการ จากนั้นคลิก Restore
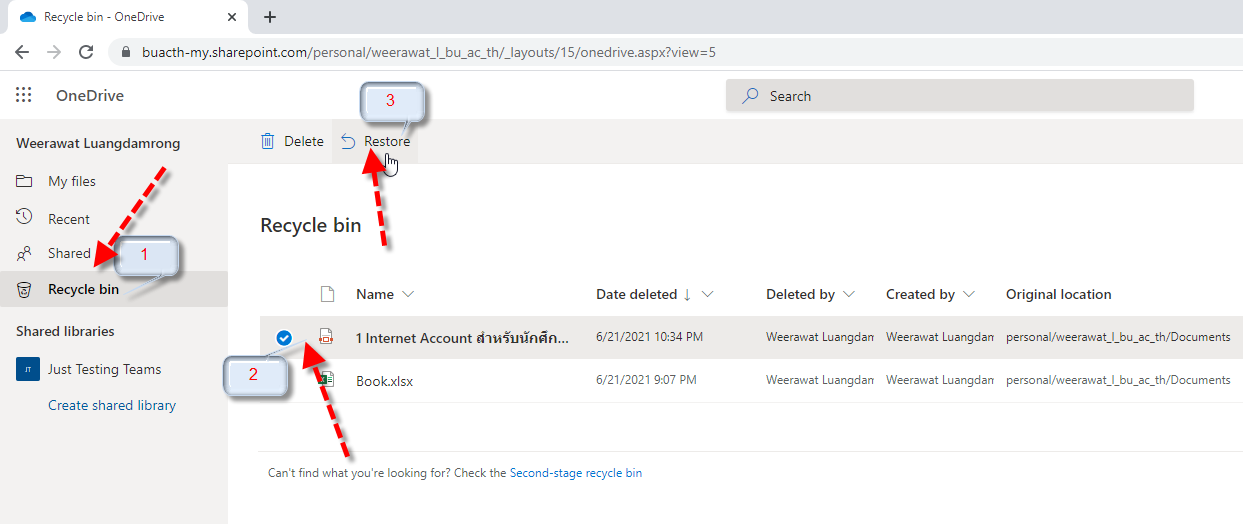
การแชร์ไฟล์หรือโฟลเดอร์
- แชร์ผ่านอีเมล คลิกเลือกไฟล์หรือโฟลเดอร์ที่ต้องการแชร์ คลิกที่ Share ใส่อีเมลของผู้ที่เราจะแชร์ให้
โดยสามารถกำหนดสิทธิ์การเข้าถึงไฟล์ได้ดังนี้
• Can edit สามารถแก้ไขไฟล์ได้
• Can view ไม่สามารถแก้ไขไฟล์ได้
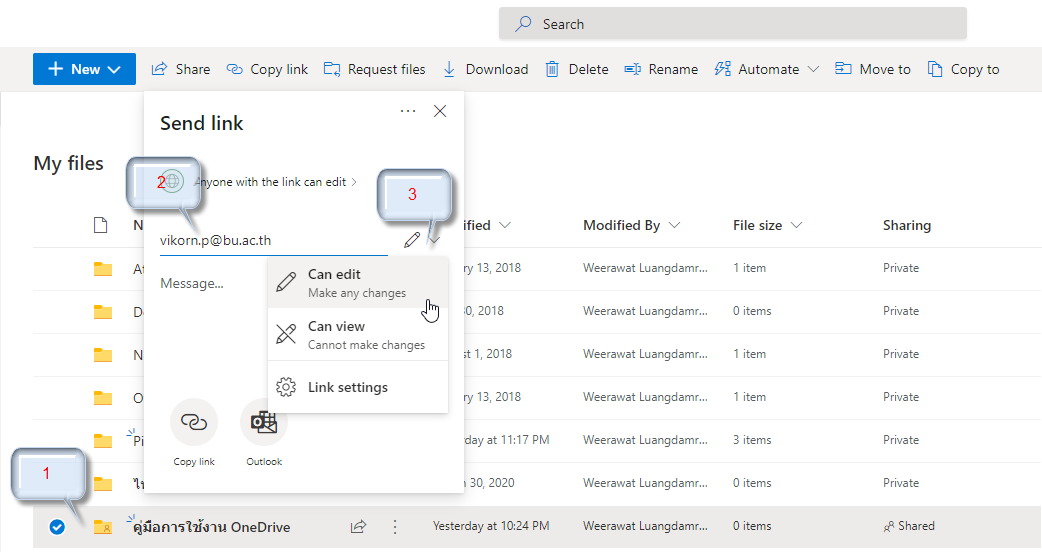 • ใส่ข้อความถึงผู้รับ คลิก Send
• ใส่ข้อความถึงผู้รับ คลิก Send
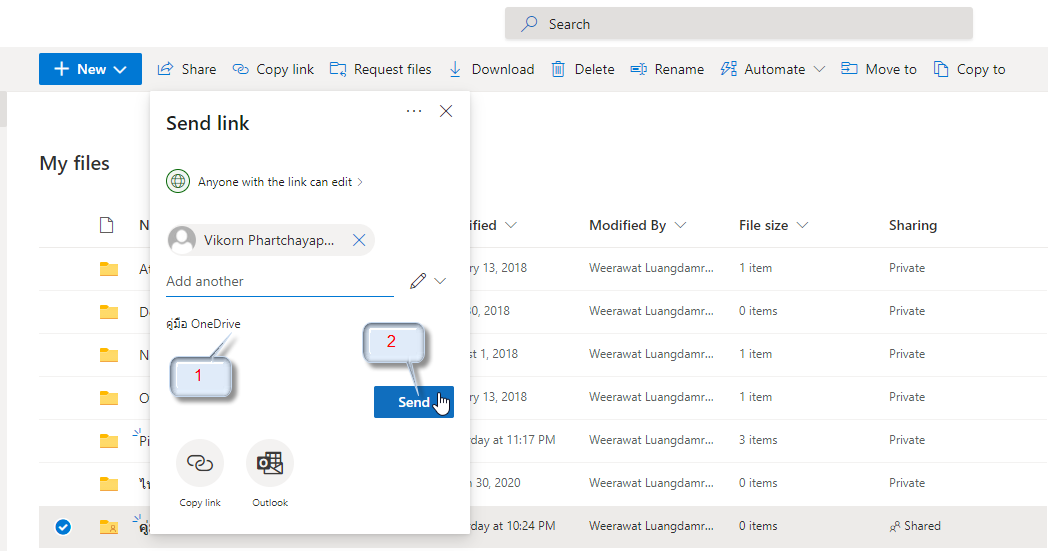
- แชร์ผ่าน link คลิกเลือกไฟล์หรือโฟลเดอร์ที่ต้องการแชร์ คลิก Copy link คลิก Anyone with the link can edit เพื่อกำหนดสิทธิ์การเข้าถึง link
 • สามารถกำหนดสิทธิ์การเข้าถึง link ได้ดังนี้
• สามารถกำหนดสิทธิ์การเข้าถึง link ได้ดังนี้
• anyone with the link ใครก็ตามที่มีลิงค์
• people in bu.ac.th with the link คนใน bu.ac.th ที่มีลิงค์
• people with existing access คนที่มีการเข้าถึงที่มีอยู่
• specific people เฉพาะบุคคล
• allow editing อนุญาตให้แก้ไข
• set expiration date กำหนดวันหมดอายุ
• set password ตั้งรหัสผ่าน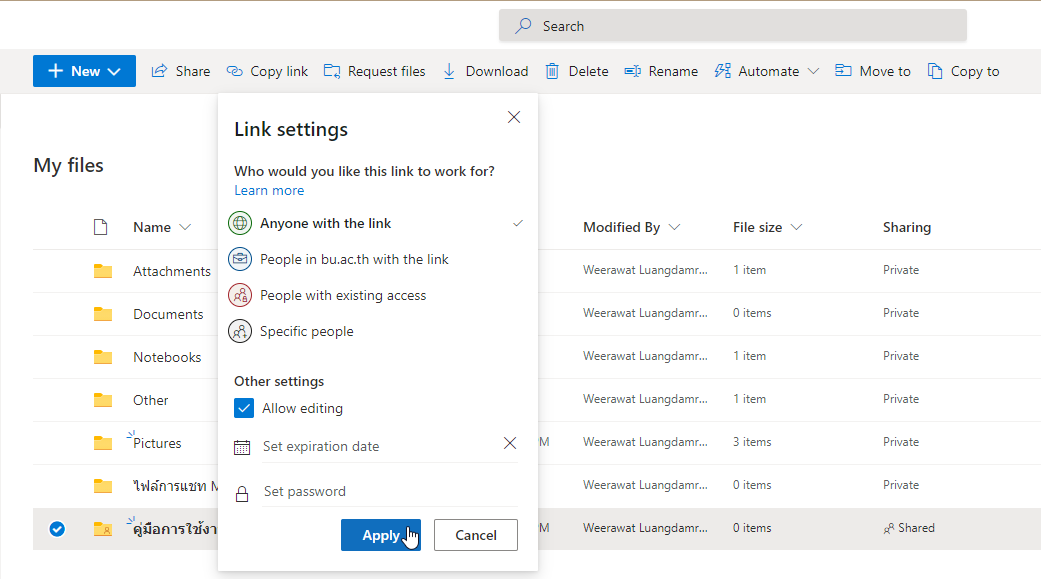 • เมื่อตั้งค่าเรียบร้อยแล้ว คลิก Apply คลิก copy นำไปส่งต่อผ่านข้อความหรือช่องทางอื่น
• เมื่อตั้งค่าเรียบร้อยแล้ว คลิก Apply คลิก copy นำไปส่งต่อผ่านข้อความหรือช่องทางอื่น