Mover.io คือเครื่องมือในการย้ายข้อมูลจาก Google Drive เข้าสู่ OneDrive ผ่าน Web browser โดยไม่ต้องติดตั้งโปรแกรมเพิ่มเติม ซึ่งเวลาในการย้ายข้อมูลจะขึ้นอยู่กับขนาดของข้อมูลและความเร็วของเครือข่าย และเมื่อคุณย้ายข้อมูลเข้าสู่ OneDrive แล้ว คุณต้องลบข้อมูลใน Google Drive ของคุณออกเพื่อให้การใช้งานพื้นที่ไม่เกินโควต้าที่กำหนด
การเชื่อมต่อ Mover.io กับ Google Drive : Step 1 : Select source Google Drive
- เข้าไปที่หน้าเว็บไซด์ https://mover.io เลือก Login
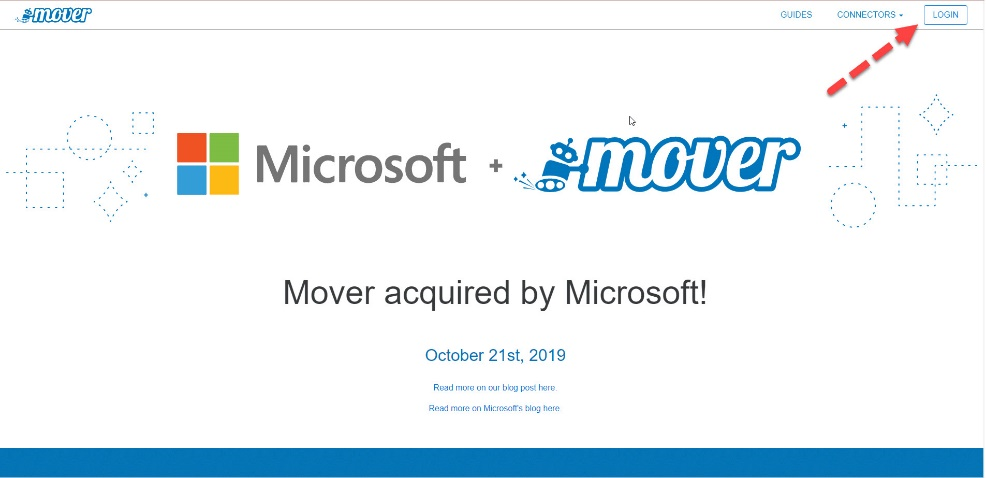
- จากนั้นให้เลือก Sign in with Microsoft
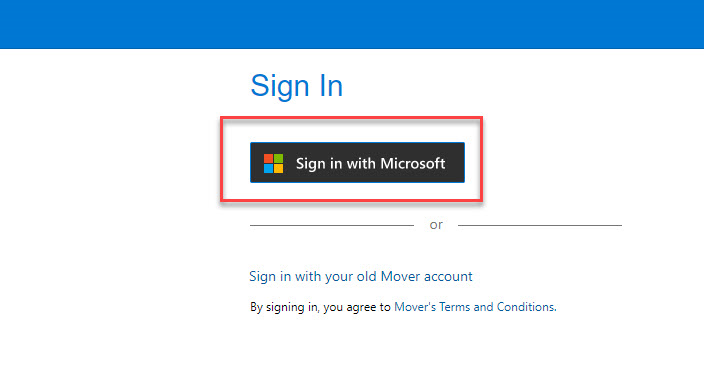
- Sign in แล้วเข้าสู่ระบบด้วย อีเมลของมหาวิทยาลัยกรุงเทพ (@bu.ac.th)
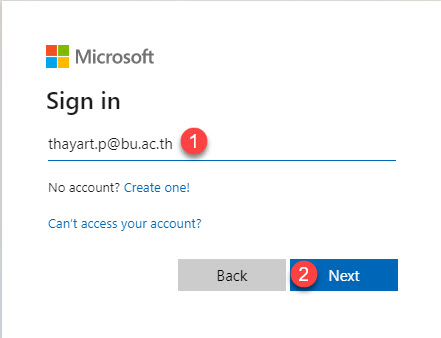
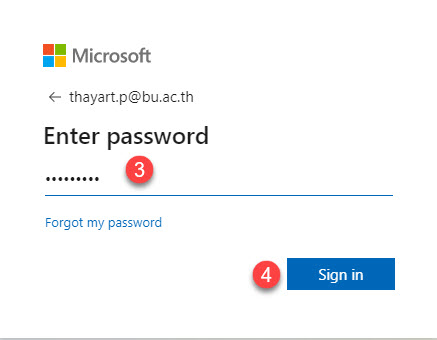
- เมื่อ Login เข้ามา จะพบหน้าต่างดังภาพ จากนั้นเลือก ในช่อง Step 1 : Select source เพื่อทำการเชื่อมต่อกับ Google Drive
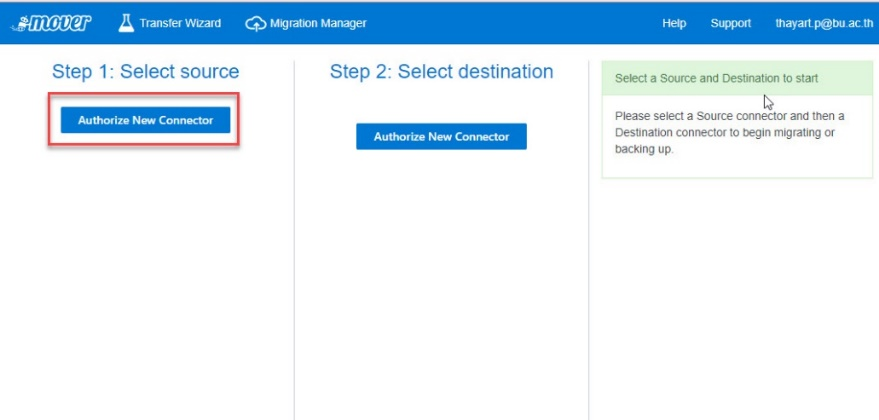
- เลือก Google Drive (Single User) แล้วกด Authorize
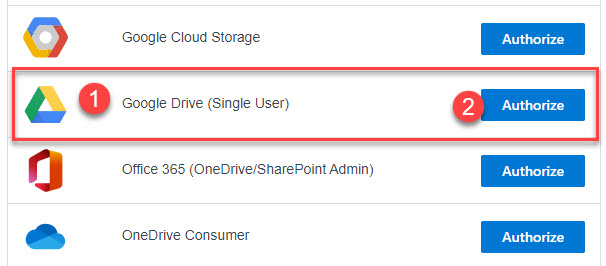
- จะพบหน้าต่างดังภาพ ในขั้นตอนนี้ User สามารถตั้งชื่อได้ตามต้องการ หรือใช้ชื่อตามที่ระบบตั้งมาให้ก็ได้ จากนั้นคลิก Authorize
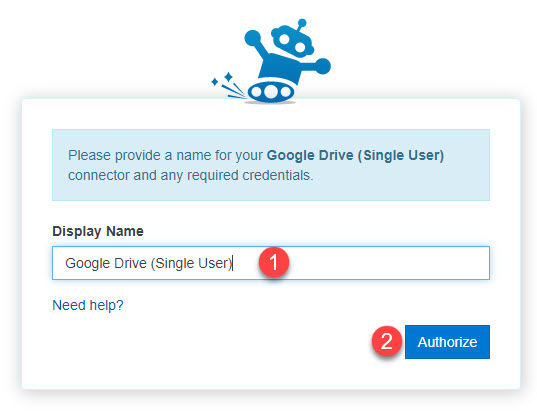
- หากใน Google Chrome มีการ login ใช้งานด้วย account ของมหาลัยไว้แล้วจะปรากฏอีเมลของมหาวิทยาลัยของคุณ หากไม่ ให้เลือก User another account โดย account ที่ใช้งานนั้นคือ account ที่ใช้งาน Google Drive
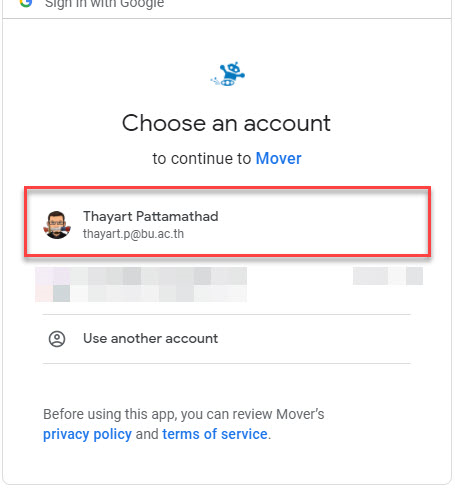
- เลือก Allow เพื่อให้สิทธิ์ในการจัดการข้อมูลบน Google Drive
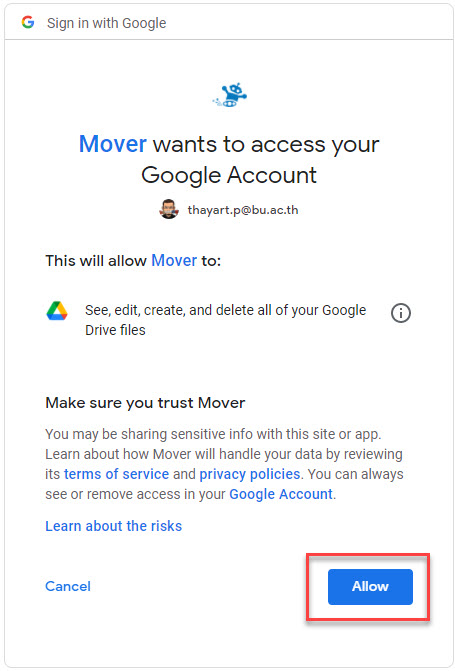
- ข้อมูลใน Google Drive จะปรากฏในช่อง Step 1 : Select source
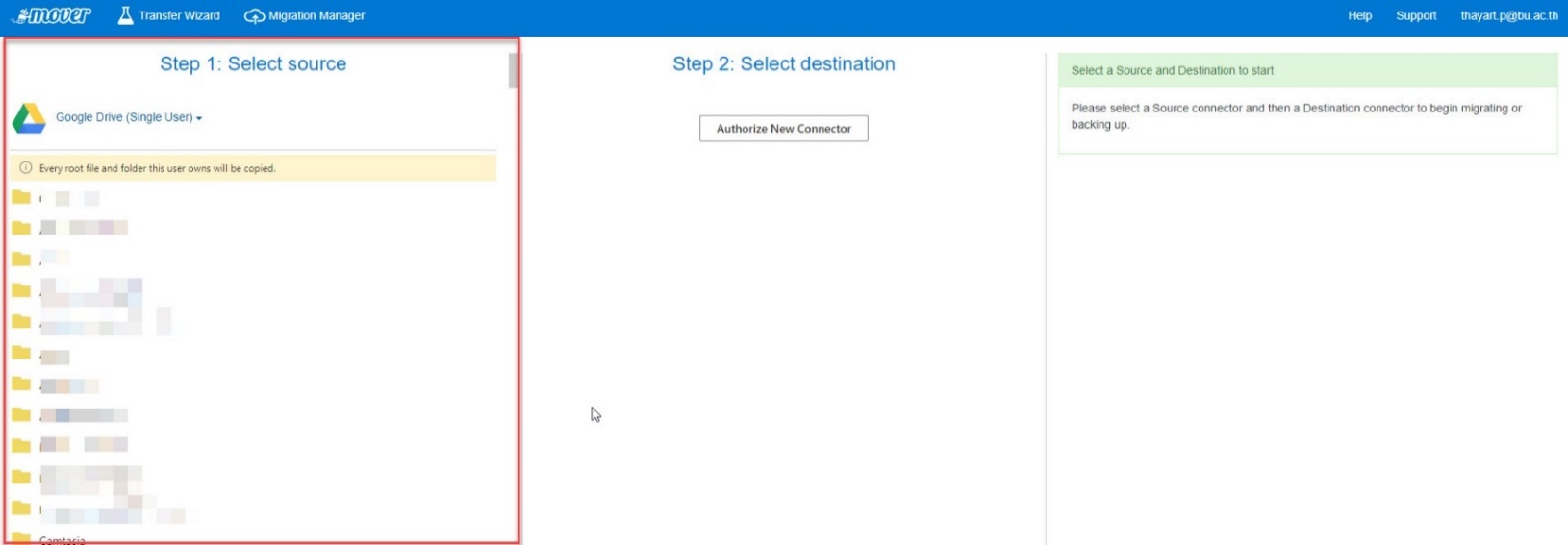
การเลือกปลายทางไปที่ One Drive : Step 2 : Select destination One Drive
- เลือก Authorize New Connector ที่ ช่อง Step 2 : Select destination
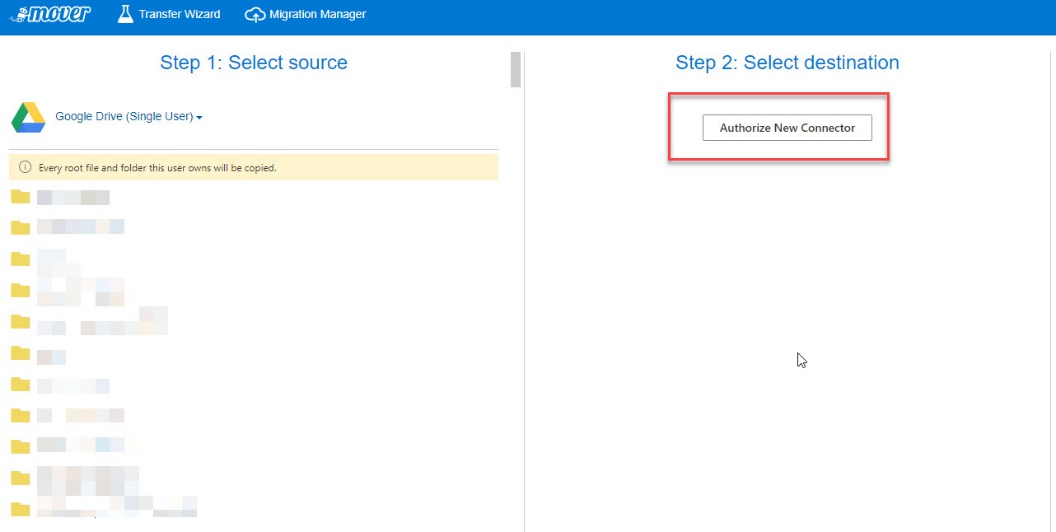
- เลือก OneDrive for Business (Single User) แล้วกด Authorize
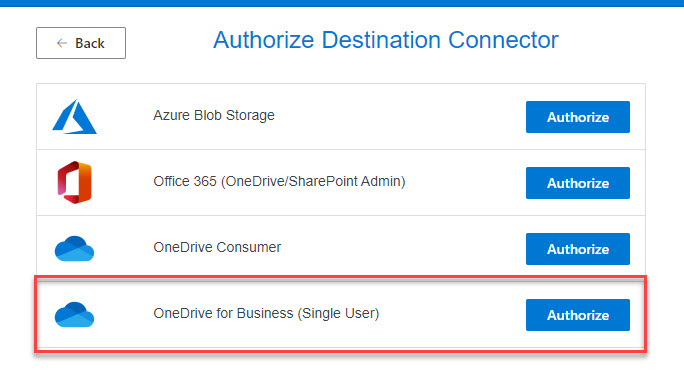
- จะพบหน้าต่างดังภาพ ในขั้นตอนนี้ User สามารถตั้งชื่อได้ตามต้องการ หรือใช้ชื่อตามที่ระบบตั้งมาให้ก็ได้ จากนั้นคลิก Authorize
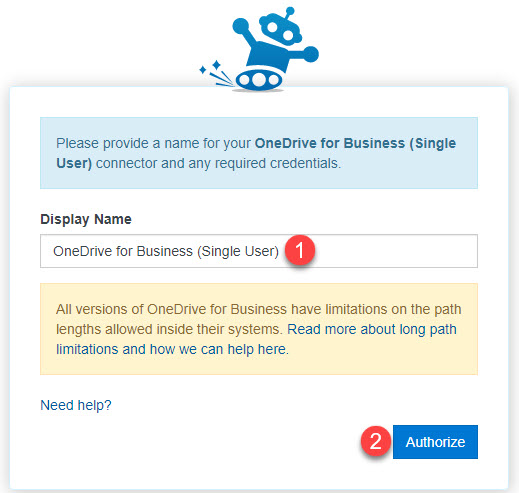
- Sign in แล้วเข้าสู่ระบบด้วย อีเมลของมหาวิทยาลัยกรุงเทพ (@bu.ac.th)
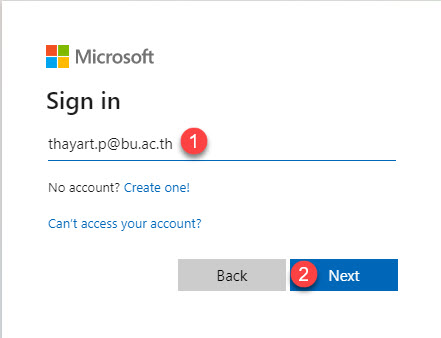

- หลังจากกด Sign in ในช่อง Step 2 : Select destination จะแสดงข้อมูลใน One Drive
– Step 1 : Select Sourse : แสดงข้อมูล บน Google Drive
– Step 2 : Select destination : แสดงข้อมูล บน One Drive
– Step 3 : Start Transferring : เริ่มการโอนย้ายข้อมูล (Start Copy)
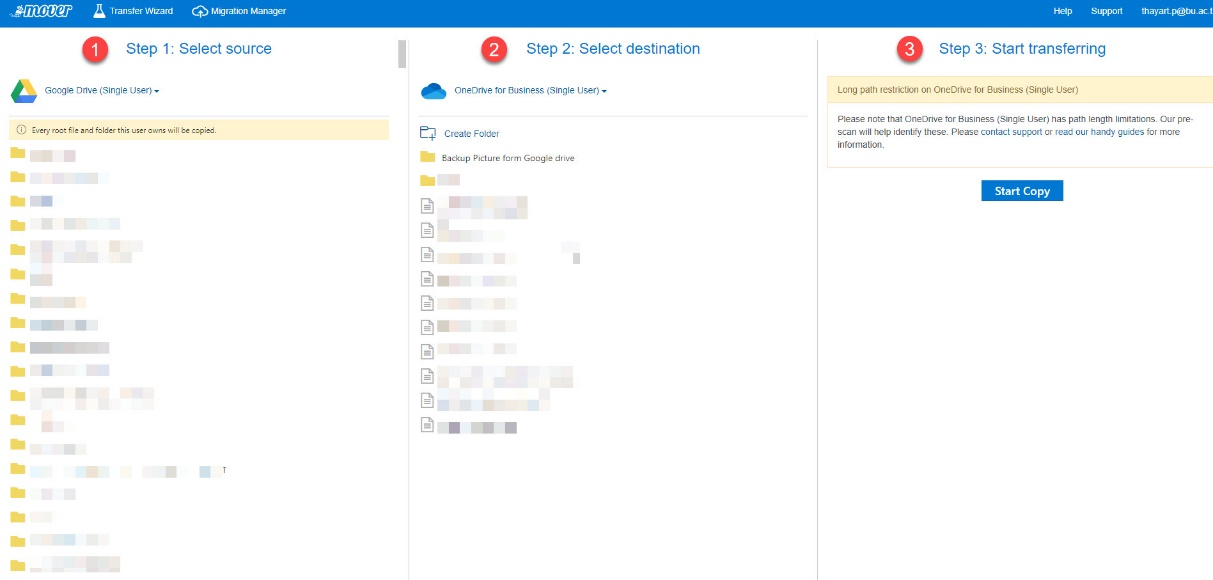
การย้ายข้อมูลจาก Google Drive ไปที่ One Drive : Step 3 : Start transferring
- สร้าง Folder สำหรับจัดเก็บข้อมูล บน One Drive โดยกดที่ปุ่ม Create Folder จากนั้นตั้งชื่อ Folder ตามต้องการ แล้วกด OK
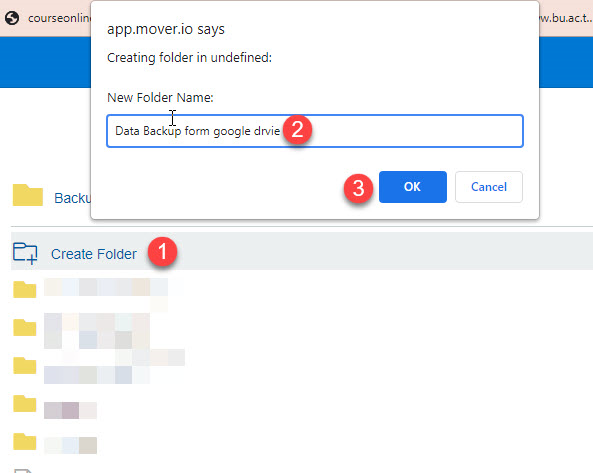
- Folder จะถูกจะถูกสร้างขึ้นมาดังภาพ คลิกเข้าไปที่ Folder ที่สร้างขึ้นมา
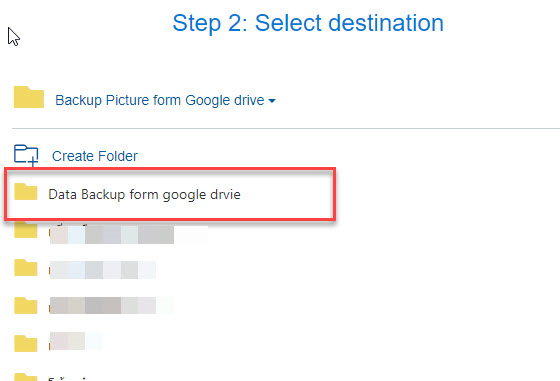
- คลิกเลือก Folder ข้อมูลจาก Google Drive ทางด้านซ้ายมือ ในช่อง Step 1 : Select source และ กด Start Copy ที่ช่อง Step 3 : Start transferring
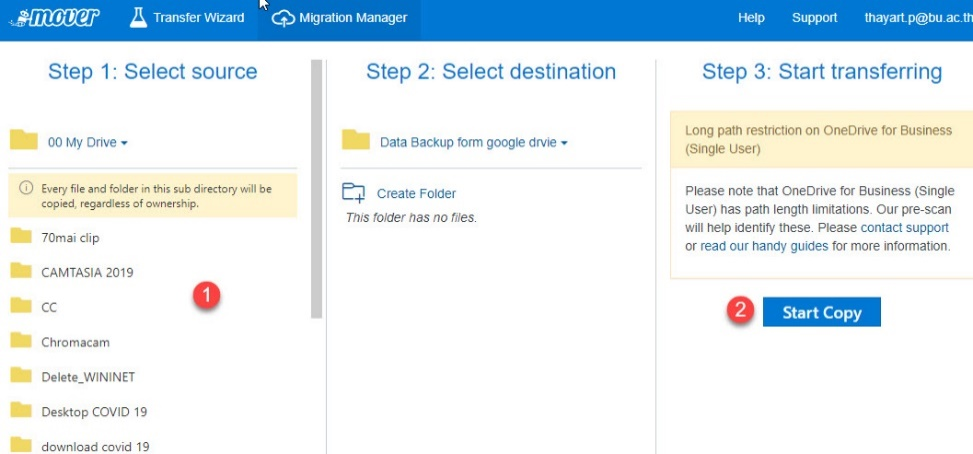
- เมื่อกด Start copy จะแสดงหน้าต่างขึ้นมาดังภาพ และจะมีสถานะ ในการ Copy แสดงขึ้นมา
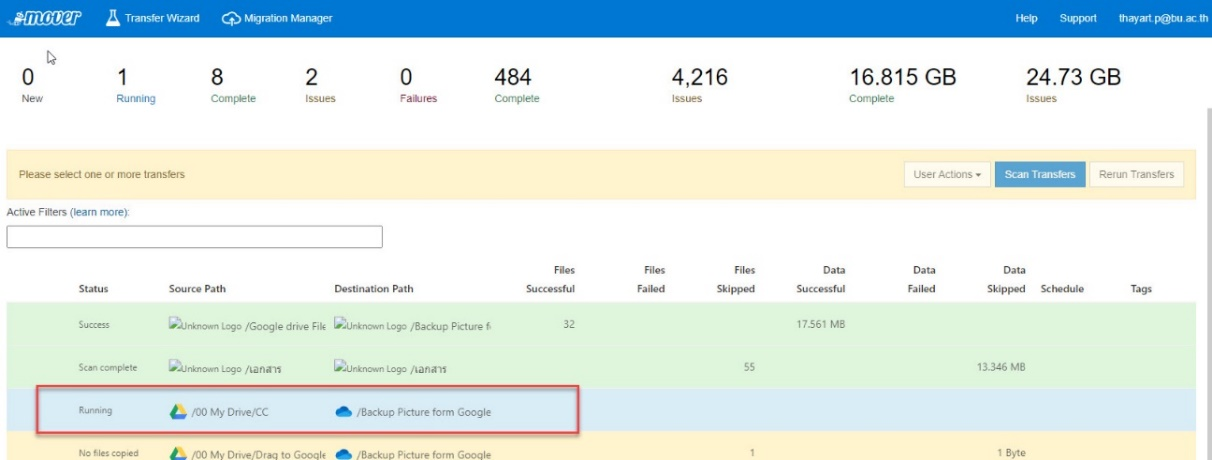
- หากไฟล์ข้อมูลที่ดำเนินการ Copy เสร็จแล้ว จะมี สถานะแจ้งว่า Success
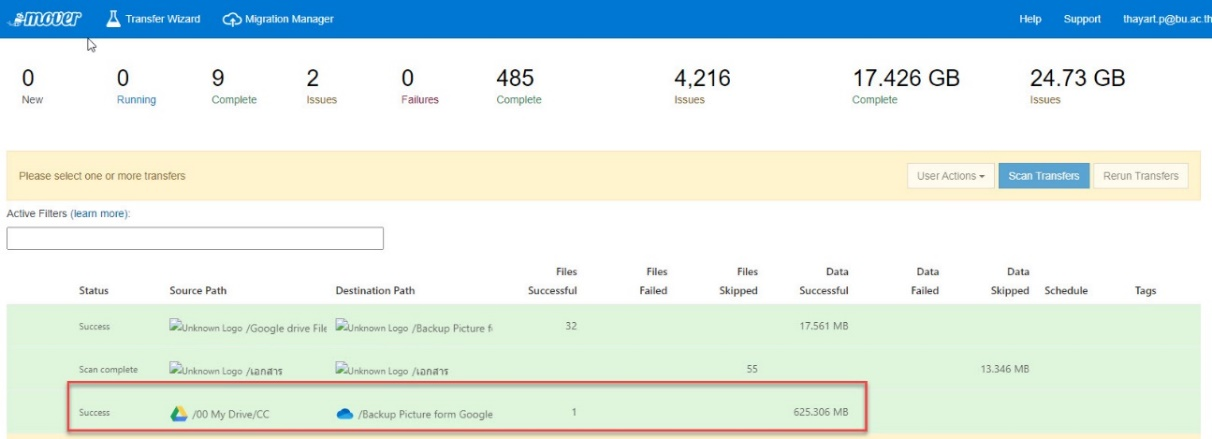
- ตรวจสอบไฟล์ข้อมูลที่ Backup บน OneDrive ได้โดยใช้ Email ของมหาวิทยาลัย Login เข้าไปที่ https://onedrive.live.com/about/en-us/signin/
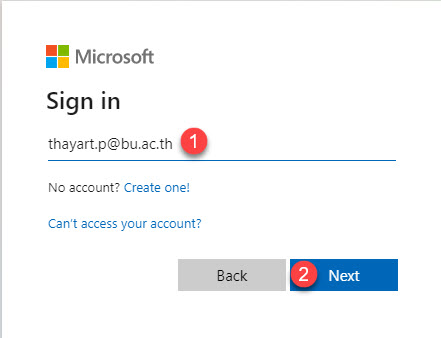
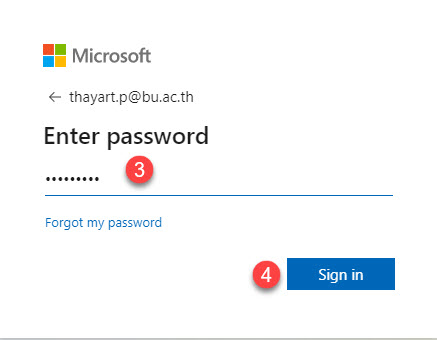
- เลือกที่ My File จะพบกับ Folder ที่เราสร้างด้วย mover.io สำหรับ Backup แสดงขึ้นมา ตรวจสอบความถูกต้องของไฟล์ที่อยู่ภายใน Folder ได้ทันที
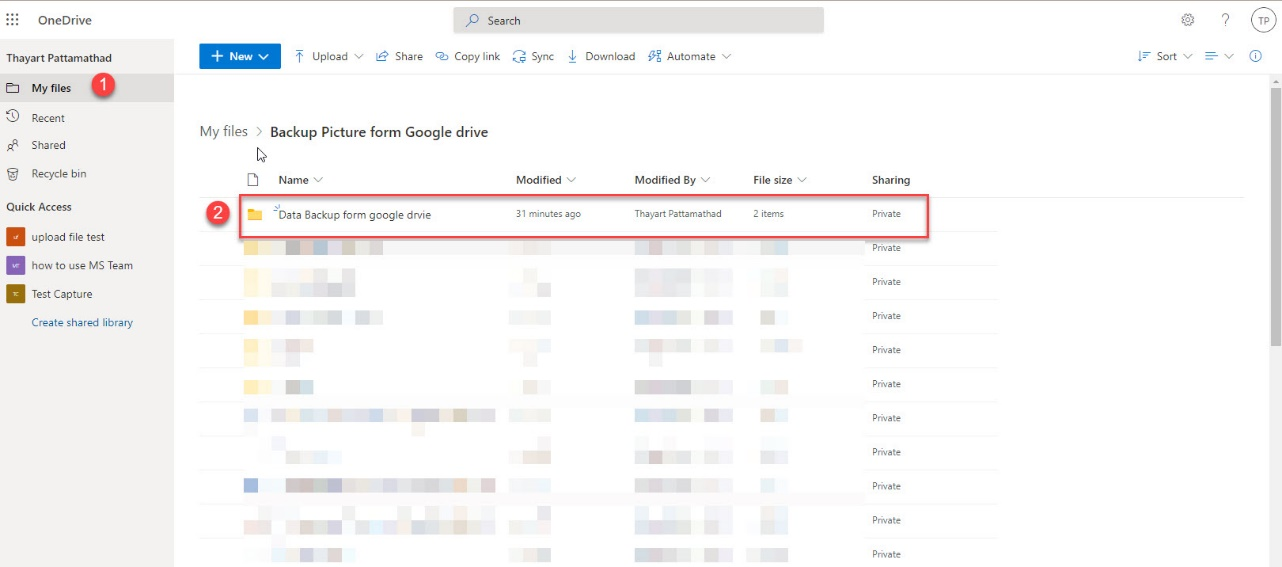
ลบข้อมูลบน Google Drive
เมื่อย้ายข้อมูลเรียบร้อยแล้ว คุณต้องลบข้อมูลบน Google Drive ของคุณออก เพื่อให้การใช้งานไม่เกินโควต้าที่กำหนด