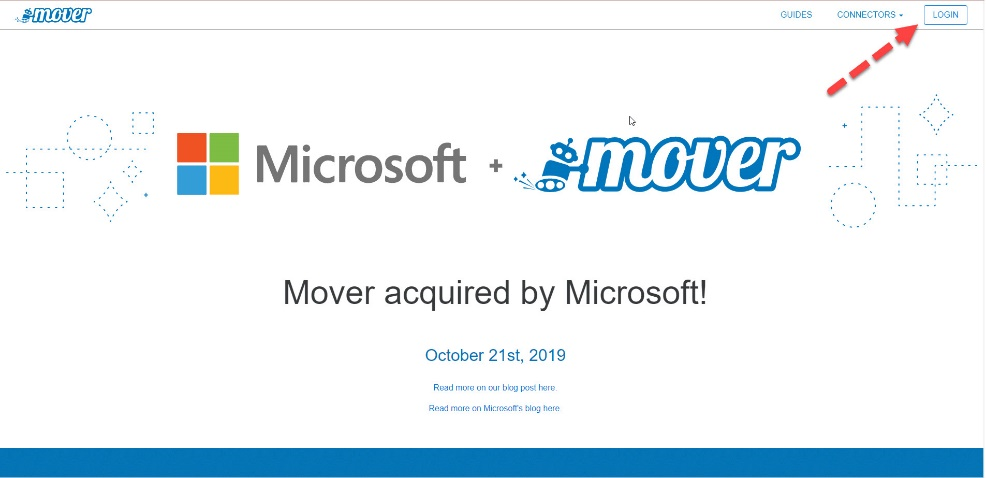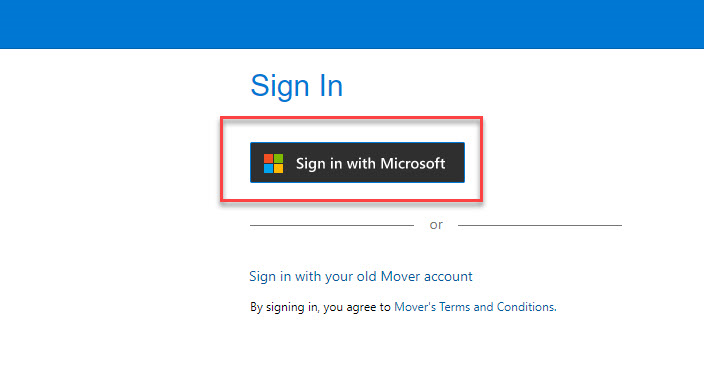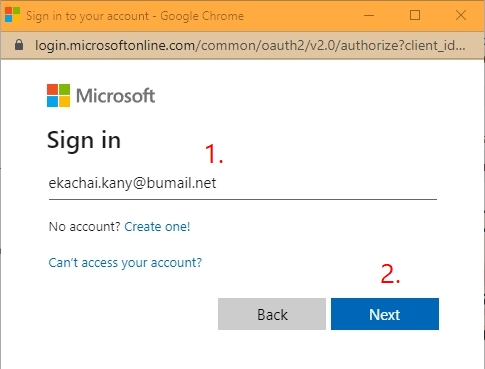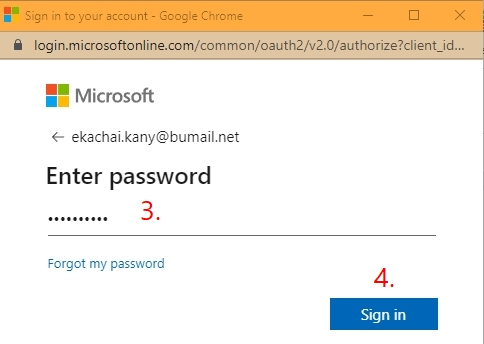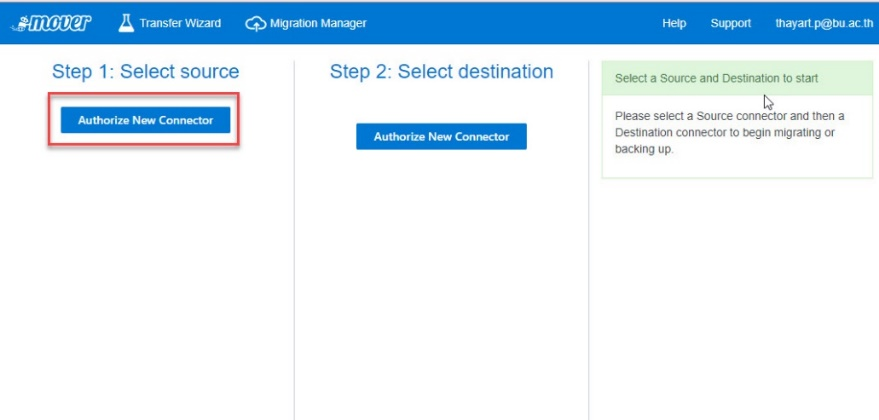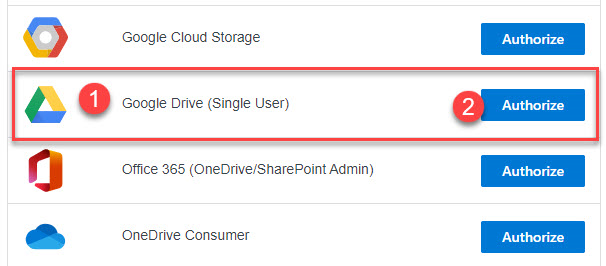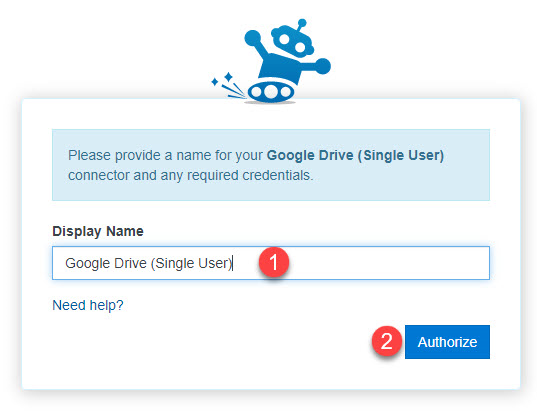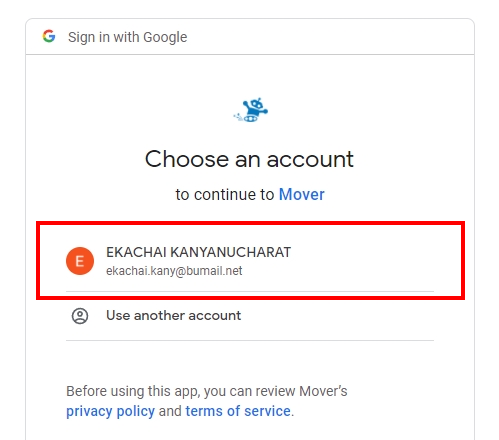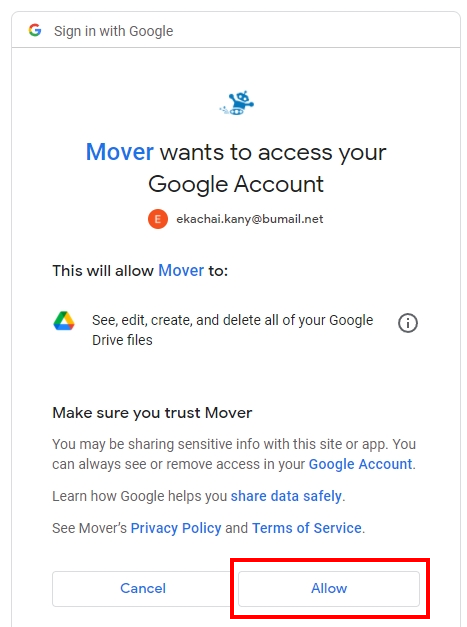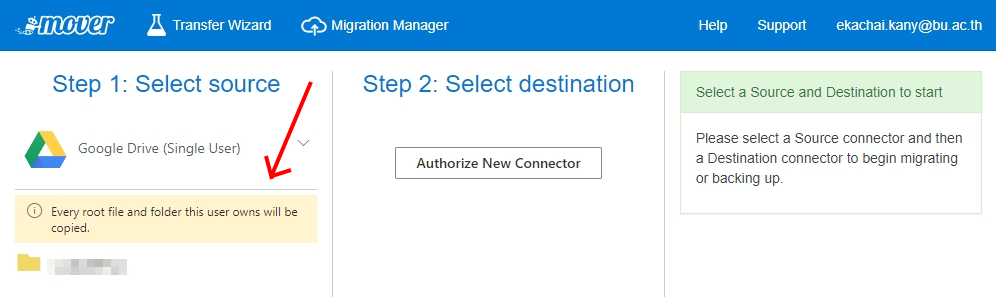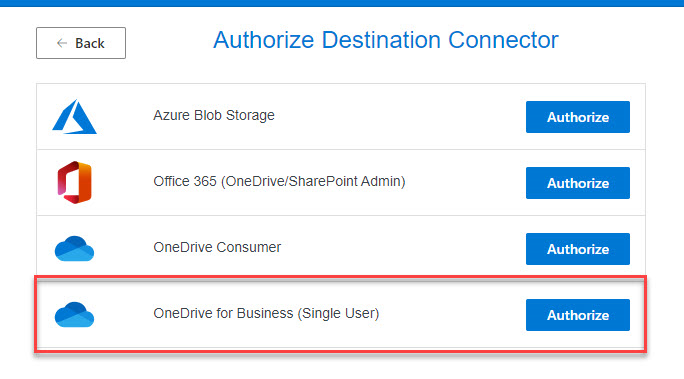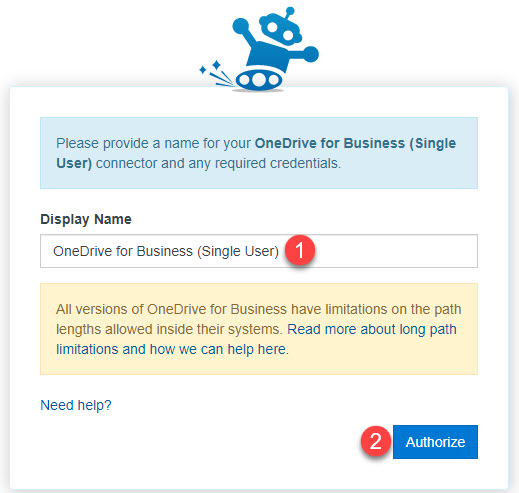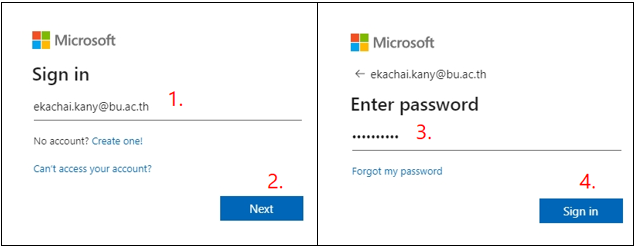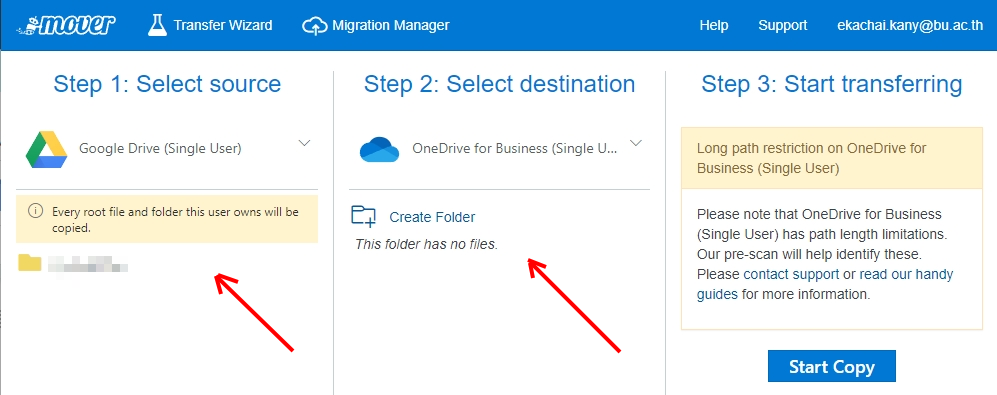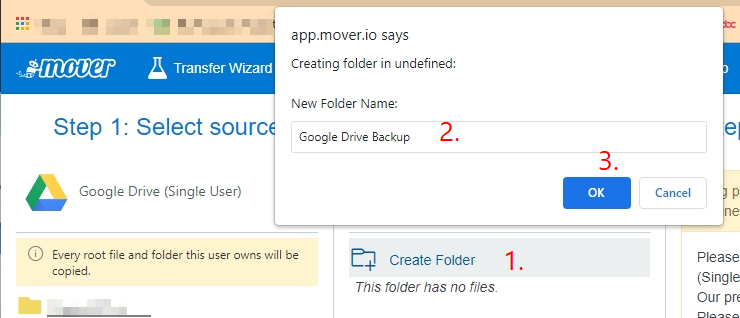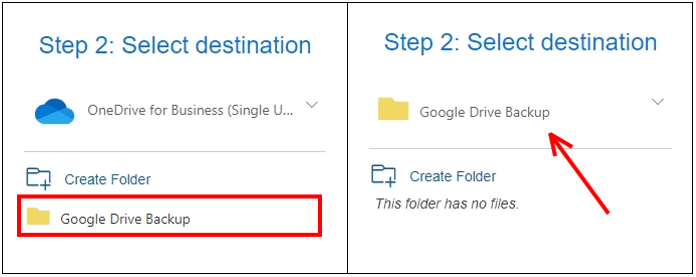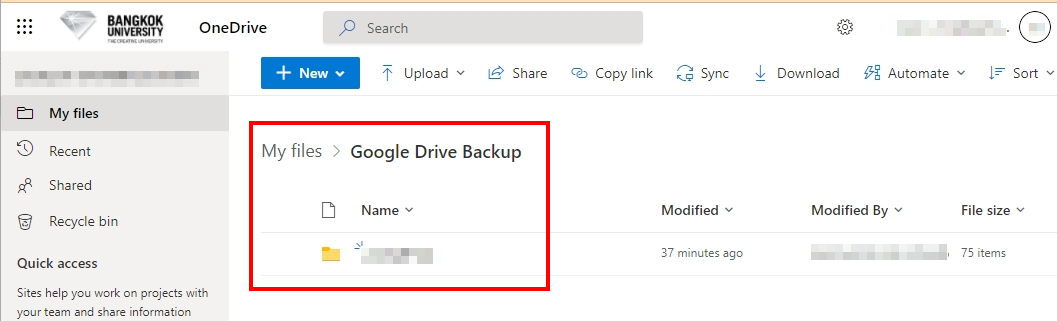Mover.io คือ เว็บไซต์ที่มีเครื่องมือสำหรับย้ายไฟล์จาก Google Drive ไปยัง OneDrive ผ่าน Web browser โดยไม่ต้องติดตั้งโปรแกรมเสริม ซึ่งเวลาในการย้ายข้อมูลจะขึ้นอยู่กับขนาดของข้อมูลและความเร็วของอินเทอร์เน็ต เมื่อท่านย้ายไฟล์และโฟลเดอร์ทั้งหมดแล้ว ท่านควรลบไฟล์บน Google Drive ออกเพื่อคืนการใช้พื้นที่ให้ว่างลง เพื่อให้การใช้งานพื้นที่บน Google Drive ของคุณไม่เกินโควต้าที่กำหนด หรือกรณี Google Account ถูกระงับการใช้ในภายหลังตามข้อกำหนดและนโยบายการใช้ BU Account ของมหาวิทยาลัยกรุงเทพ
● การเชื่อมต่อ Mover.io กับ Google Drive : Step 1 : Select source Google Drive
● การเลือกปลายทางไปที่ OneDrive : Step 2 : Select destination OneDrive
● การเริ่มย้ายไฟล์จาก Google Drive ไปที่ OneDrive : Step 3 : Start transferring
1. การเชื่อมต่อ Mover.io กับ Google Drive : Step 1 : Select source Google Drive
1.1 เข้าไปที่หน้าเว็บไซด์ https://mover.io เลือกกดปุ่ม LOGIN มุมขวาบน
1.2 จากนั้นให้เลือกกดปุ่ม Sign in with Microsoft
1.3 Sign in แล้วเข้าสู่ระบบด้วย Account ของมหาวิทยาลัยกรุงเทพ (@bu.ac.th) ตามเลข 1 และกดปุ่ม Next ตามเลข 2
1.4 ใส่รหัสผ่านของ Microsoft Account ตามเลข 3 และกดปุ่ม Sign in ตามเลข 4
1.5 เมื่อ Sign in สำเร็จ เว็บจะแสดงเข้ามาหน้า Transfer Wizard จะพบหน้าต่างดังภาพ จากนั้นเลือกปุ่ม Authorize New Connector ในช่อง Step 1 : Select source เพื่อทำการเชื่อมต่อกับ Google Drive
1.6 เลือก Google Drive (Single User) ตามเลข 1 แล้วเลือกปุ่ม Authorize ตามเลข 2
1.7 จะพบหน้าต่างดังภาพ สามารถตั้งชื่อได้ตามต้องการ หรือใช้ชื่อตามที่ระบบตั้งมาให้ก็ได้ ในช่อง Display Name ตามเลข 1 จากนั้นเลือกปุ่ม Authorize ตามเลข 2
1.8 ให้เลือก Google Account ที่ต้องการย้ายไฟล์ แต่หากไม่ใช่ให้เลือก User another account และใส่ Account ที่ต้องการย้ายไฟล์
1.9 Sign In แล้ว ให้เลือก Allow เพื่อให้สิทธิ์ Mover จัดการไฟล์บน Google Drive
1.10 เมื่อให้สิทธิ์แล้ว ไฟล์ใน Google Drive จะปรากฏในช่อง Step 1: Select source
หมายเหตุ หากไม่ได้เลือกโฟลเดอร์จะหมายถึง ย้ายไฟล์และโฟลเดอร์ทั้งหมด
2. การเลือกปลายทางไปที่ OneDrive : Step 2 : Select destination OneDrive
2.1 เลือกปุ่ม Authorize New Connector ที่ช่อง Step 2: Select destination
2.2 เลือก OneDrive for Business (Single User) แล้วเลือกปุ่ม Authorize
2.3 จะพบหน้าต่างดังภาพ สามารถตั้งชื่อได้ตามต้องการ หรือใช้ชื่อตามที่ระบบตั้งมาให้ก็ได้ ในช่อง Display Name ตามเลข 1 จากนั้นเลือกปุ่ม Authorize ตามเลข 2
2.4 Sign in แล้วเข้าสู่ระบบด้วย Account ของมหาวิทยาลัยกรุงเทพ (@bu.ac.th) ตามเลข 1 และกดปุ่ม Next ตามเลข 2 ใส่รหัสผ่านของ Microsoft Account ตามเลข 3 และกดปุ่ม Sign in ตามเลข 4
2.5 เมื่อ Sign in สำเร็จในช่อง Step 2: Select destination จะแสดงไฟล์ใน OneDrive
- Step 1: Select Source แสดงข้อมูล บน Google Drive ตามเลข 1
- Step 2: Select destination แสดงข้อมูล บน OneDrive ตามเลข 2
- Step 3: Start transferring ปุ่มเริ่มย้ายไฟล์ Start Copy ตามเลข3
หมายเหตุ: หลังเสร็จขั้นตอนนี้ ก่อนเริ่มย้ายไฟล์ ให้ศึกษาทำตามในหัวข้อถัดไป
3. การเริ่มย้ายไฟล์จาก Google Drive ไปที่ OneDrive : Step 3 : Start transferring
3.1 เลือกสร้าง Folder ใหม่บน OneDrive ให้เลือก Create Folder ตามเลข 1 เว็บจะปรากฎหน้าต่าง เพื่อให้ตั้งชื่อตามต้องการ ตามเลข 2 แล้ว เลือกปุ่ม OK ตามเลข 3
.2 หลังจากนั้น Folder จะถูกสร้างขึ้นมาดังภาพแรก ซ้ายมือ ให้คลิกเลือกเพื่อเข้าไปที่ Folder ดังภาพที่สอง ขวามือ
3.3 ขั้นตอนสำคัญ: หากต้องการย้ายไฟล์ทั้งหมด Step 1 ไม่ต้องเลือก Folder ใด
■ Step 1: Select source ตามเลข 1 ให้ยืนยันการเลือกไฟล์และโฟลเดอร์ที่ต้องการคัดลอก ** ย้อนกลับโดยเลือกที่ Google Drive (Single User) และให้เลือก All Connectors **
■ Step 2: Select destination ตามเลข 2 ยืนยันโฟลเดอร์ปลายทางของ OneDrive
■ Step 3: Start transferring ตามเลข 3 เลือกปุ่ม Start Copy เพื่อเริ่มการคัดลอก
3.4 เมื่อกด Start Copy จะแสดงหน้าการย้ายไฟล์ขึ้นมาดังภาพ และจะมีตัวเลขจำนวนและสถานะการ Copy ไฟล์แสดงขึ้นมา
■ กรอบบนแสดงรายการที่ดำเนินการอยู่ สถานะไฟล์ที่ย้ายเสร็จและอื่นๆ รวมถึงปริมาณข้อมูลที่ย้าย (Transfers)
■ กรอบล่างแสดงรายการที่ได้กำหนดไว้ แสดงสถานะดำเนินการ (Running)
หมายเหตุ ขั้นตอนการย้ายนี้ ไม่จำเป็นต้องเปิดหน้าไว้จนเสร็จ สามารถกลับมาตรวจสอบการย้ายได้ใหม่ภายหลัง โดยเลือกปุ่ม Migration Manager ด้านบน
3.5 หาก Copy ไฟล์ไป OneDrive เสร็จแล้ว จะมีสถานะแจ้งว่า Success
หมายเหตุ หากมีบางไฟล์ย้ายไม่สำเร็จให้ท่านกดตรวจสอบได้ที่ User Actions และเลือก Download Log
3.6 เข้าดูไฟล์ใน OneDrive ที่ https://onedrive.live.com/about/en-us/signin/
โดยใช้ Account ของมหาวิทยาลัย (@bu.ac.th) เมื่อเข้าที่ OneDrive แล้วให้เลือกที่ My File จะพบกับ Folder ที่เราสร้างไว้ก่อนหน้าปรากฎขึ้นมา ให้ท่านตรวจสอบความถูกต้องของไฟล์และโฟลเดอร์ที่อยู่ภายใน Folder นั้นได้เรียบร้อย
หมายเหตุ เมื่อท่านย้ายไฟล์และโฟลเดอร์ทั้งหมดแล้ว ท่านควรลบไฟล์บน Google Drive ออกเพื่อคืนการใช้พื้นที่ให้ว่างลง เพื่อให้การใช้งานพื้นที่บน Google Drive ของคุณไม่เกินโควต้าที่กำหนด หรือกรณี Google Account ถูกระงับการใช้ในภายหลังตามข้อกำหนดและนโยบายการใช้ BU Account ของมหาวิทยาลัยกรุงเทพ