- แบบที่ 1 วิธีการย้ายแบบแชร์รูปภาพ (Transfer Photos by Photo Sharing)
- แบบที่ 2 วิธีการย้ายแบบแบ่งปันอัลบั้ม (Transfer Photos Album Sharing)
- แบบที่ 3 วิธีการย้ายการแชร์พาร์ทเนอร์ (Transfer Photos by Partner sharing)
- แบบที่ 4 วิธีการย้ายแบบบันทึกลงเครื่องคอมพิวเตอร์หรือ Cloud Storage (Transfer Photos by Backup Takeout)
แบบที่ 1 วิธีการย้ายแบบแชร์รูปภาพ (Transfer by Photo Sharing)
แบ่งเป็น 2 ส่วนขั้นตอน
ส่วน Google Photos ต้นทางแชร์รูปภาพ
- ไปที่ Google Photos (https://photos.google.com)
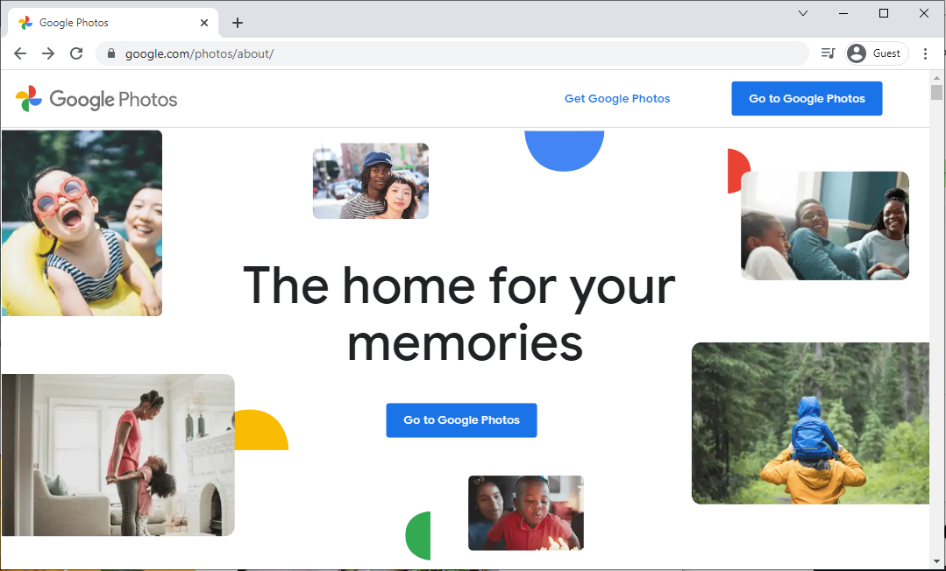
- Login Google Photos ต้นทางzzz
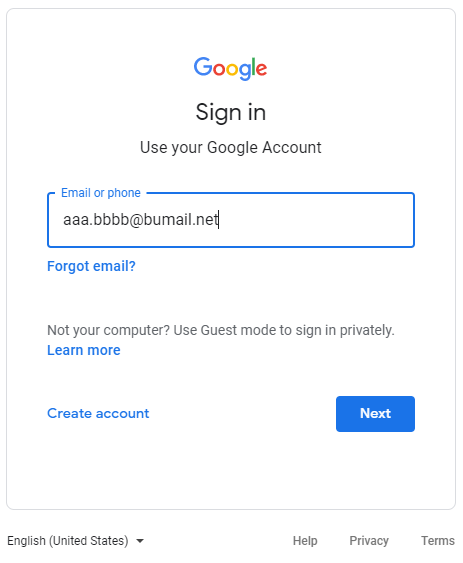
- หลังจาก Login จะปรากฏ Google Photos ของผู้ใช้
– Photos รวมรูปทั้งหมดที่มี เรียงตามวันที่/เวลา
– Sharing สำหรับแบ่งปันรูปภาพไปยังผู้ใช้อื่น
– Albums ที่เรานำรูปมารวบรวมไว้เป็นอัลบั้มภาพ
– Storage พื้นที่ที่ถูกใช้ (นับเฉพาะรูปภาพที่มีความคมชัดแบบต้นฉบับเท่านั้น)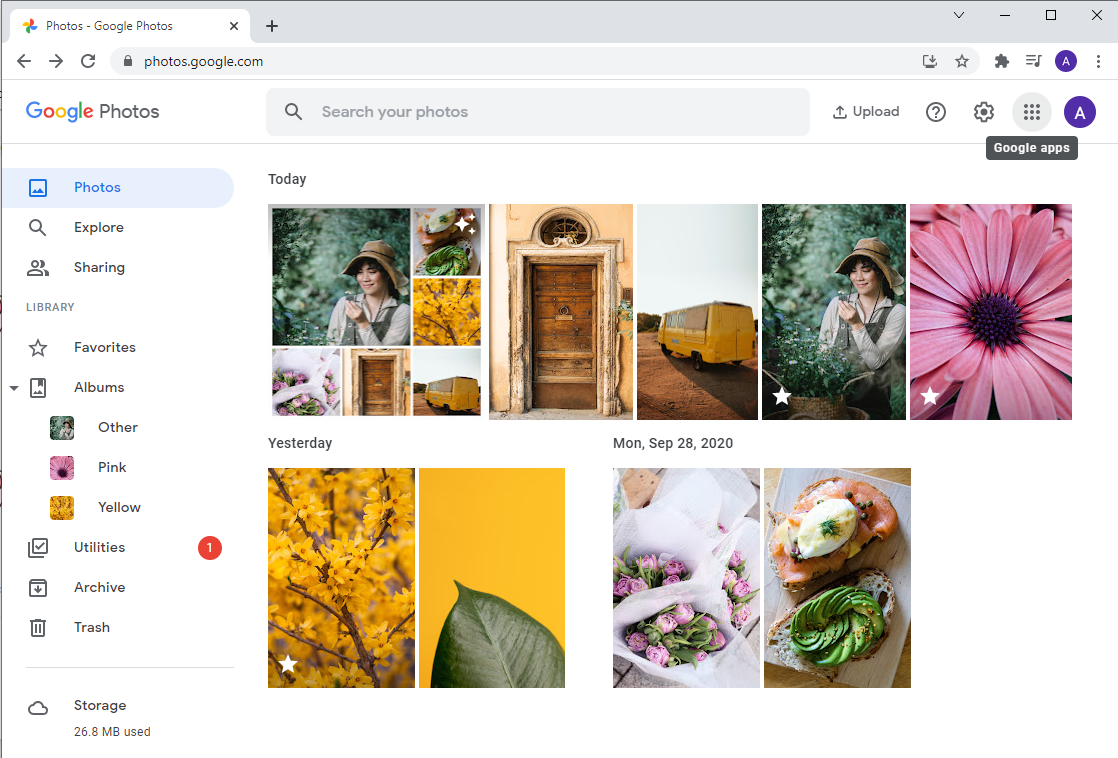
- เลือกรูปภาพที่ต้องการย้าย คลิกเครื่องหมายถูกที่อยู่บนรูป หากต้องการเลือกทั้งหมด

- เมื่อเลือกรูปภาพที่ต้องการพร้อมแล้วให้กดปุ่ม Share มุมบนขวา
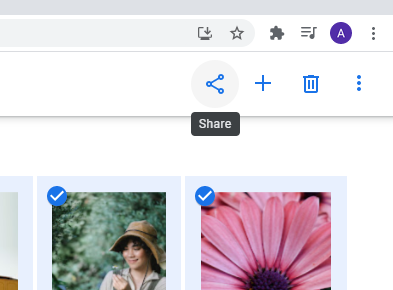
- ปรากฏหน้าต่างเพื่อใส่ชื่อ Google Email ที่ต้องการแชร์ (แชร์ได้มากกว่า 1 อีเมล)
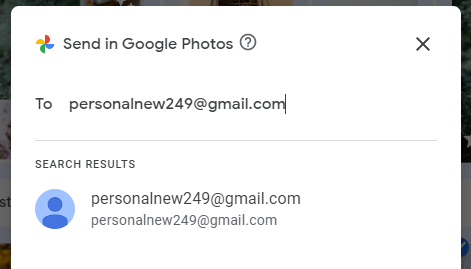
- ปรากฏหน้าให้ใส่ข้อความแจ้ง Google Email ที่ระบุไว้ข้างต้น และกดปุ่มส่งขวามือล่าง

- สรุปของการแชร์รูปภาพ
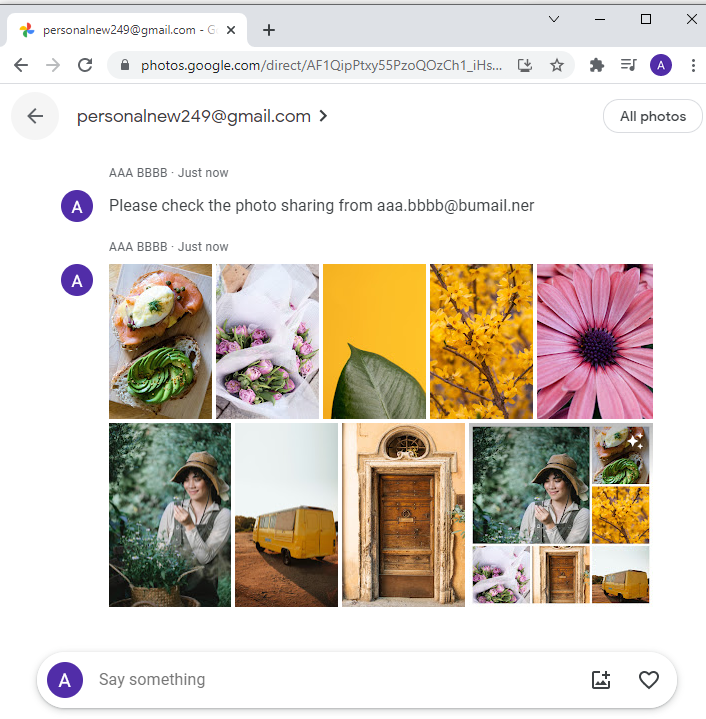
- หากต้องการแชร์เพิ่มและอนุญาติให้ปลายทางเข้าถึงสานที่ (Share photo location) ของรูปภาพให้กดที่ชื่ออีเมลที่แชร์ด้านบน
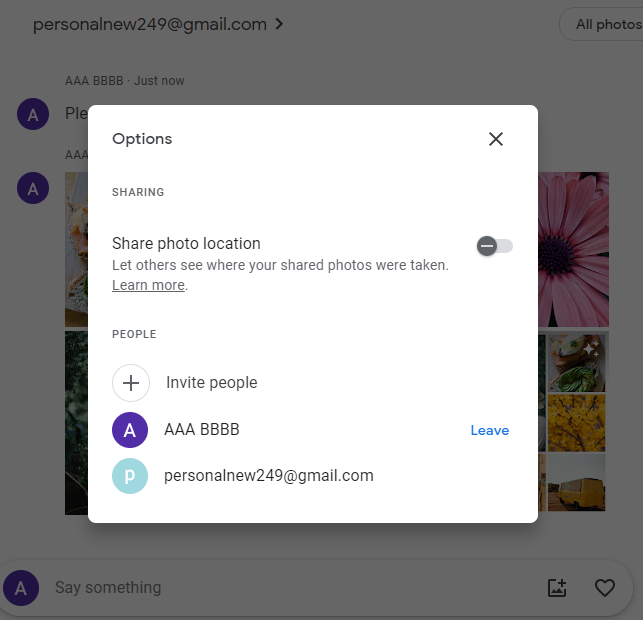
ส่วน Google Photos ปลายทางบันทึกรูปภาพที่แชร์มา
- Login Google Photos ปลายทาง
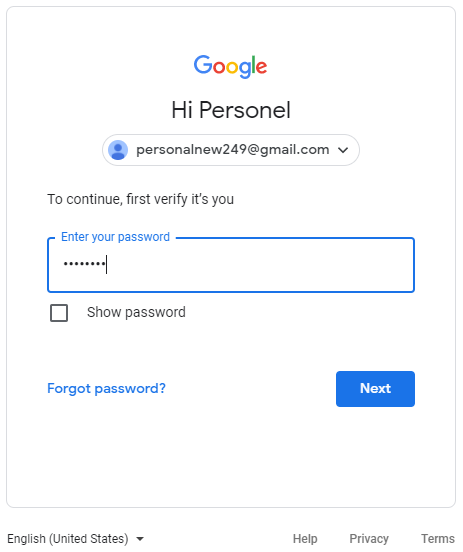
- สังเกตแถบเมนู Sharing มีแจ้งเตือน ให้กดปุ่ม Sharing

- เมนู Sharing จะพบรูปภาพที่แชร์มาจาก Google Photos ต้นทางให้คลิกที่ New activity
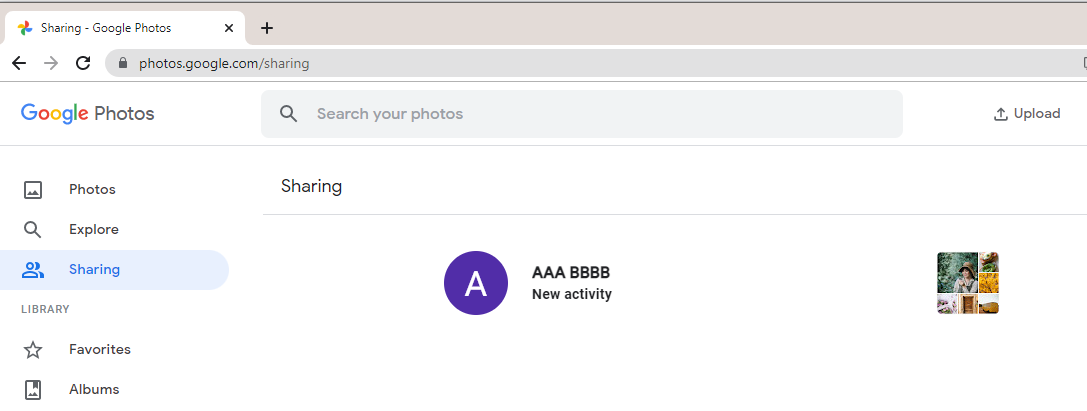
- คลิกที่ปุ่ม Save ด้านล่างรูปที่แชร์มา เมื่อบันทึกสำเร็จจะปรากฏข้อความเปลี่ยนเป็น Saved
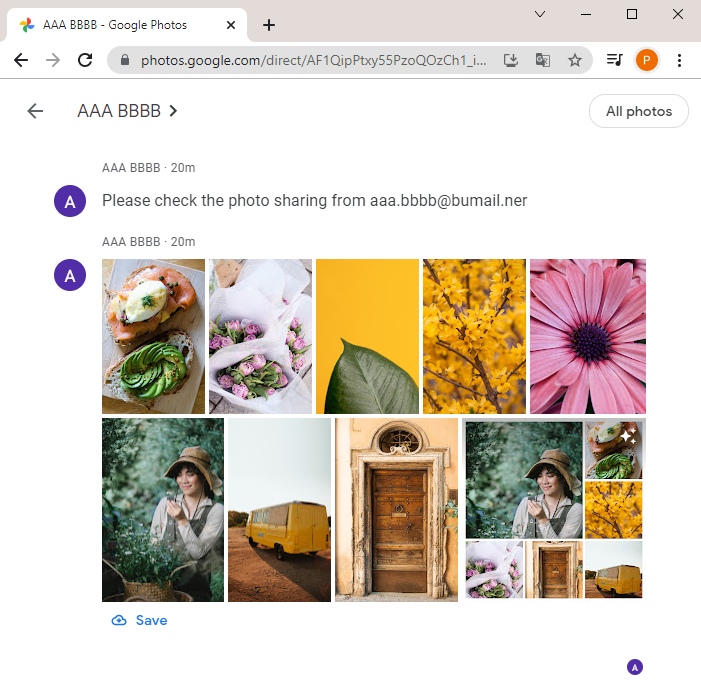
- หลังจากนั้นให้กดปุ่มลูกศรย้านกลับ
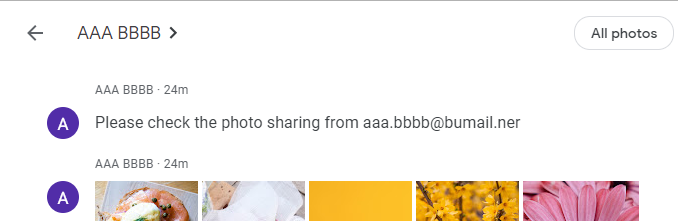
- เมื่อกลับมาที่เมนู Photos จะปรากฏรูปทั้งหมดที่บันทึกมา
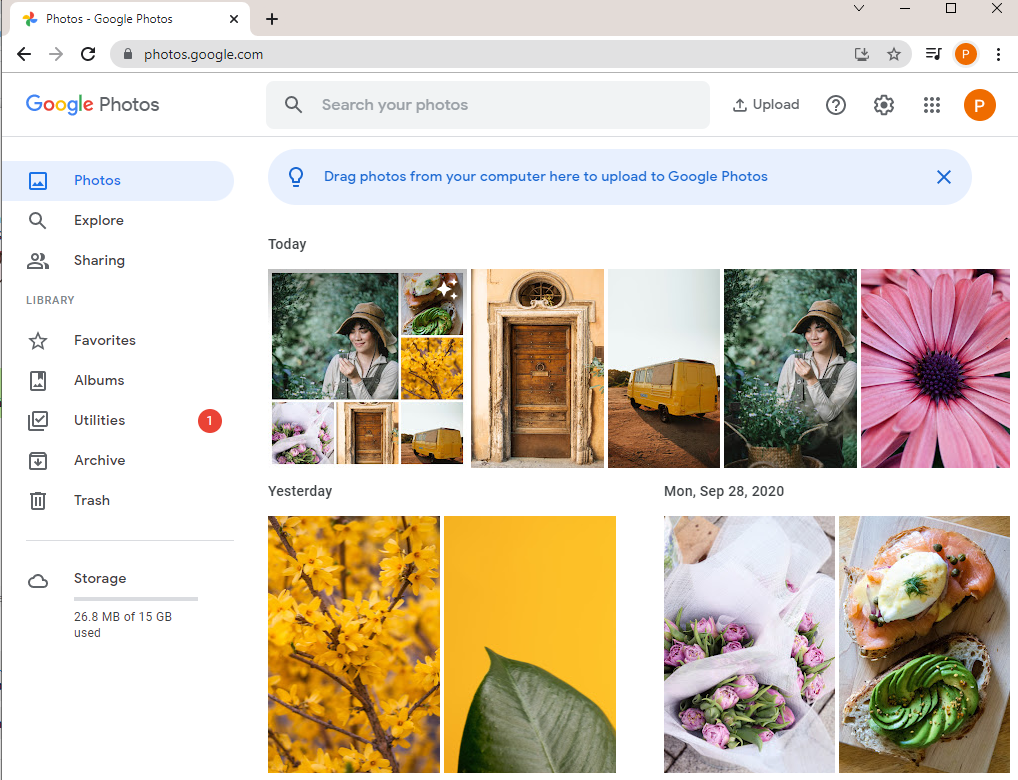
แบบที่ 2 วิธีการย้ายแบบแบ่งปันอัลบั้ม (Transfer Photos by Album Sharing)
แบ่งเป็น 2 ส่วนขั้นตอน
ส่วน Google Photos ต้นทางแชร์อัลบั้ม
- ไปที่ Google Photos (https://photos.google.com)
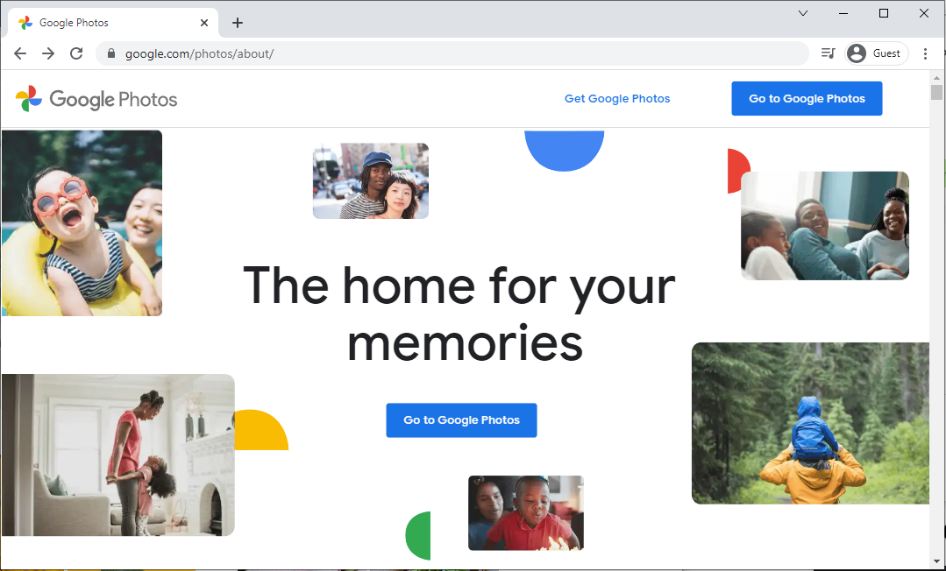
- Login Google Photos ต้นทาง
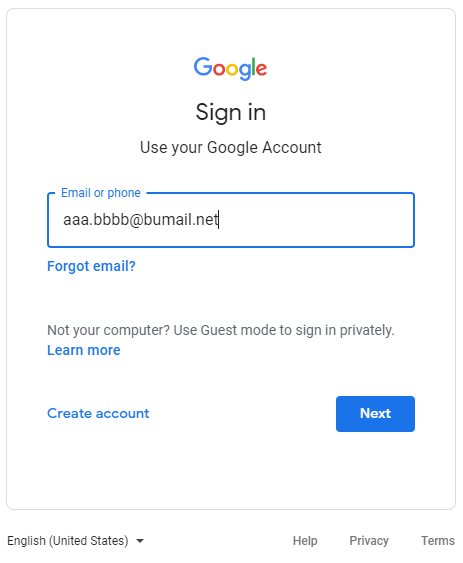
- ปรากฏหน้า Google Photos และเลือกไปยังเมนู Albums
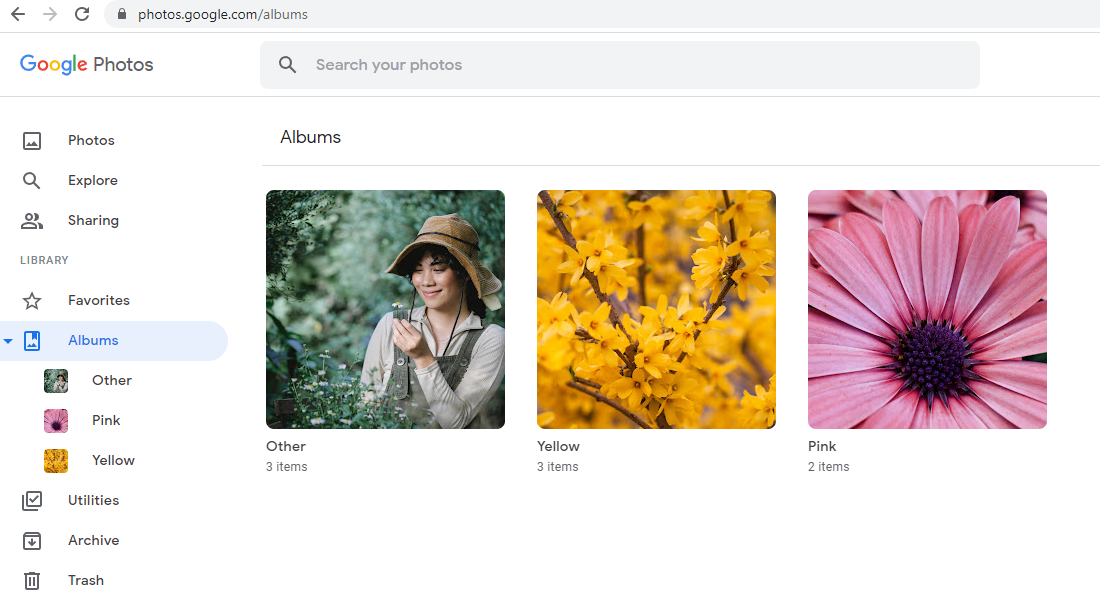
- คลิกรูป 3จุด (More Options) บนอัลบั้มที่ต้องการ แล้วเลือก Share album
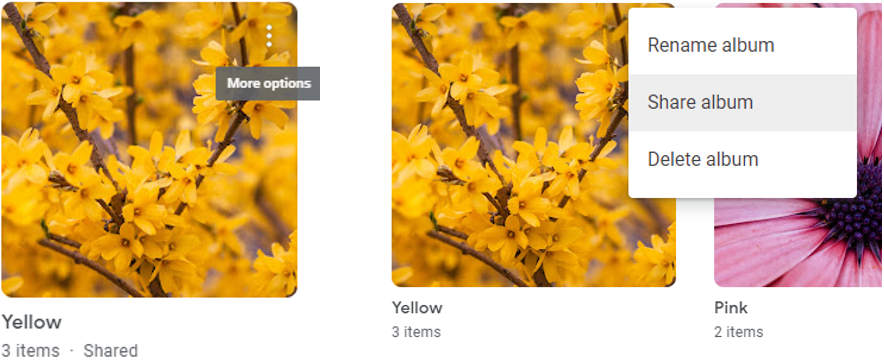
- ปรากฏหน้าต่างเชิญเข้าถึงอัลบั้ม (Invite to album) กรอก Google Email และกดส่ง
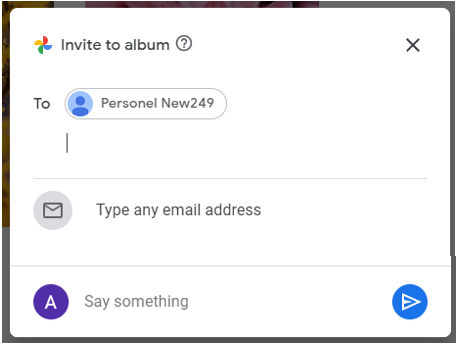
- ปรากฏหน้าอัลบั้มที่แชร์ไว้พร้อมกับชื่อผู้ที่ถูกเชิญ
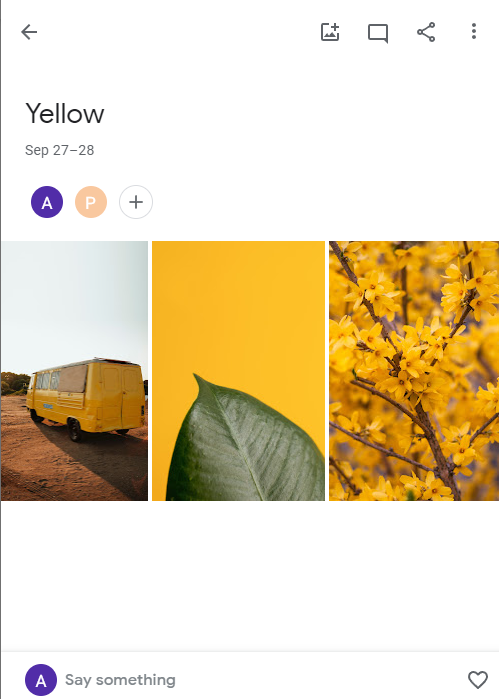
- หากต้องการเชิญมากกว่า 1 อัลบั้มให้กลับไปทำตามขั้นตอนใหม่อีกครั้ง
ส่วน Google Photos ปลายทางบันทึกรูปภาพลงอัลบั้มใหม่
- กด Login Google Photos ปลายทาง

- สังเกตแถบเมนู Sharing มีแจ้งเตือน ให้กดปุ่ม Sharing

- คลิกที่เมนู Sharing จะพบอัลบั้มที่แชร์มาจากต้นทาง ให้กดที่ชื่ออัลบั้มเพื่อเข้าสู่อัลบั้มนั้น

- เมื่อเข้าสู่อัลบั้มแล้วให้กดเลือกรูปภาพทั้งหมด โดยคลิกเครื่องหมายถูกที่รูปภาพ
Tip: สามารถเลือกรูปภาพได้ได้ทำเดียวกันโดยใช้ปุ่ม Shift แล้วลากผ่านรูปภาพและคลิกเมาส์อีกครั้งเมื่อต้องการหยุดเลือกรูปภาพ รูปที่ถูกเลือกแล้วจะขึ้นเป็นเครื่องหมายถูกสีฟ้า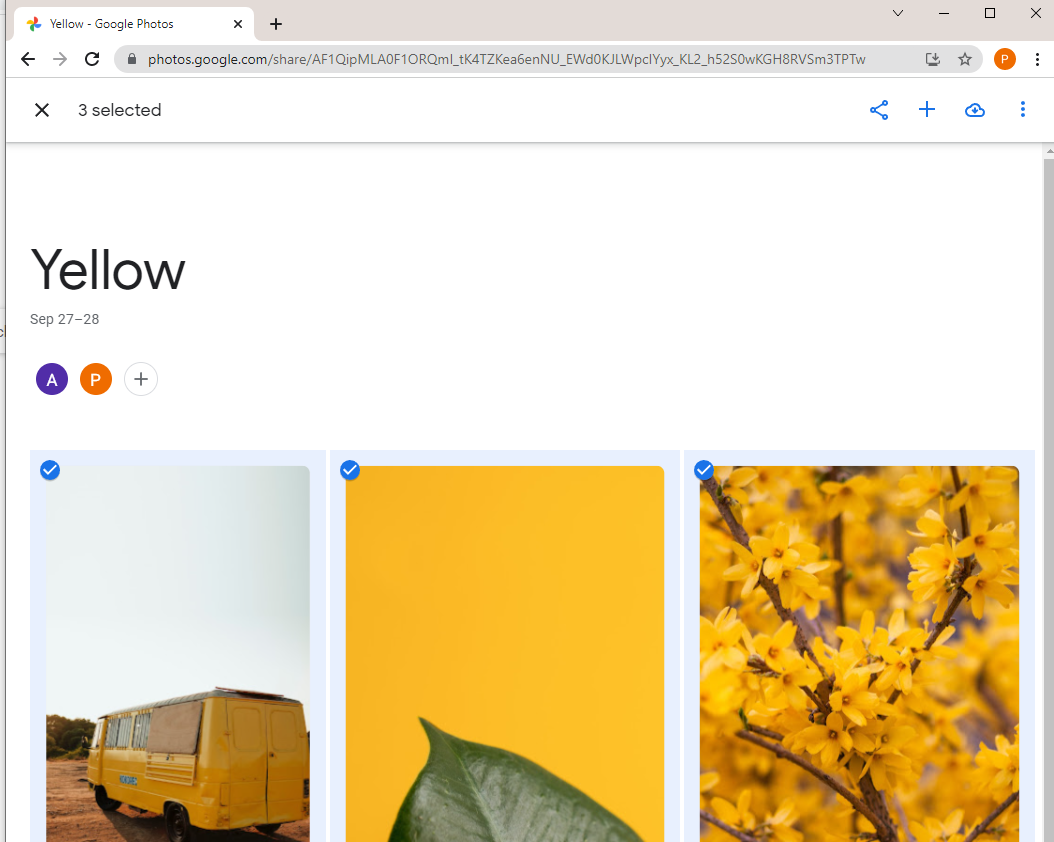
- คลิกเครื่องหมาย + ที่ตำแหน่งมุมบนขวามือ เลือกเมนู Album
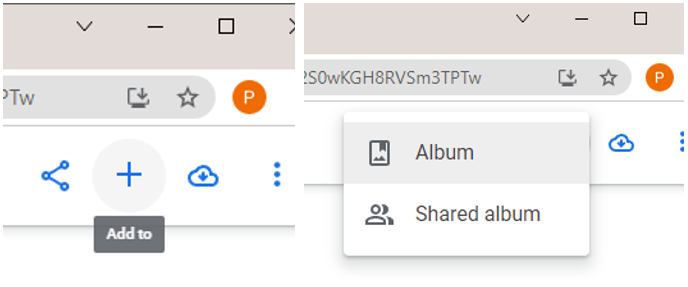
- ปรากฏหน้าต่าง Add to เพื่อสร้างอัลบั้มใหม่ (New album) หรือเลือกอัลบั้มที่มีอยู่เดิม
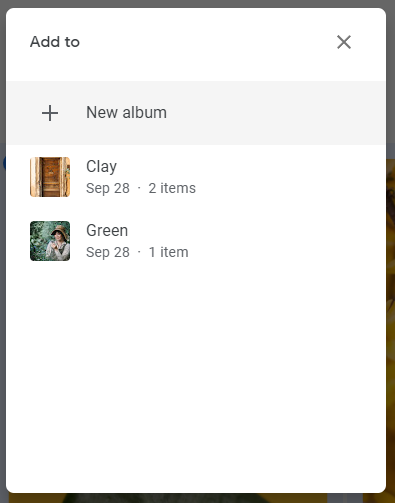
- เข้าหน้าสร้างอัลบั้ม ให้ใส่ชื่ออัลบั้ม (Add a title) ที่ต้องการ

- เมื่อใส่ชื่อเรียบร้อยให้คลิกเครื่องหมายถูก (Done) ที่ Edit album ตำแหน่งมุมบนขวามือ จากนั้นกลับไปที่หน้าจอหลักโดยคลิกที่เครื่องหมายลูกศรย้อนกลับตำแหน่งมุมบนขวามือ
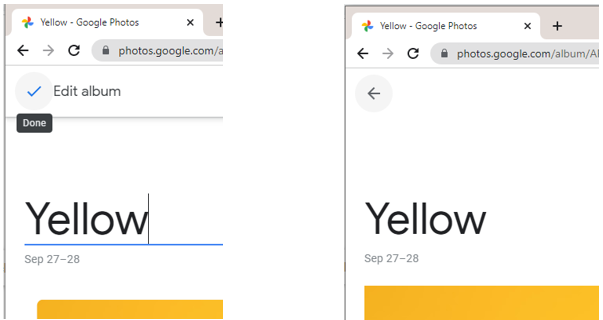
- หน้าเมนู Album จะปรากฏอัลบั้มที่บันทึกไว้เรียบร้อย และรูปภาพทั้งหมดจะอยู่ใน Google Photos ปลายทางเช่นกัน
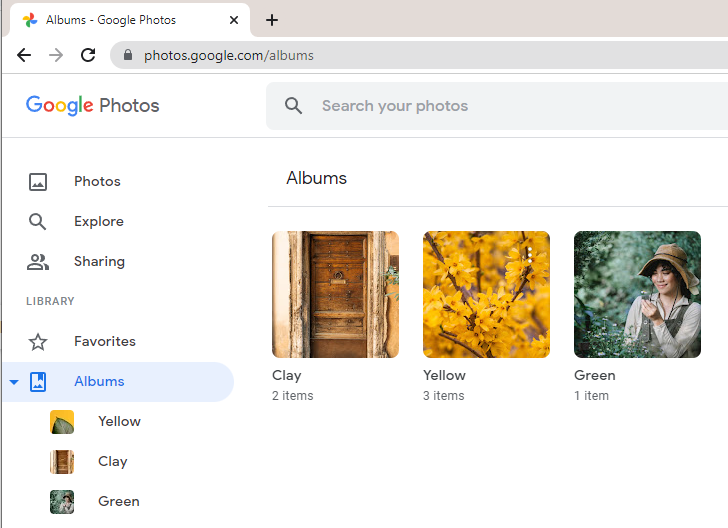
- หากต้องการบันทึกรูปภาพเข้าอัลบั้มอื่นอีกให้ทำตามขั้นตอนข้างต้นใหม่
แบบที่ 3 วิธีการย้ายการแชร์พาร์ทเนอร์ (Transfer Photos by Partner sharing)
แบ่งเป็น 2 ส่วนขั้นตอน
ส่วน Google Photos ต้นทางแชร์พาร์ทเนอร์
- ไปที่ Google Photos (https://photos.google.com)
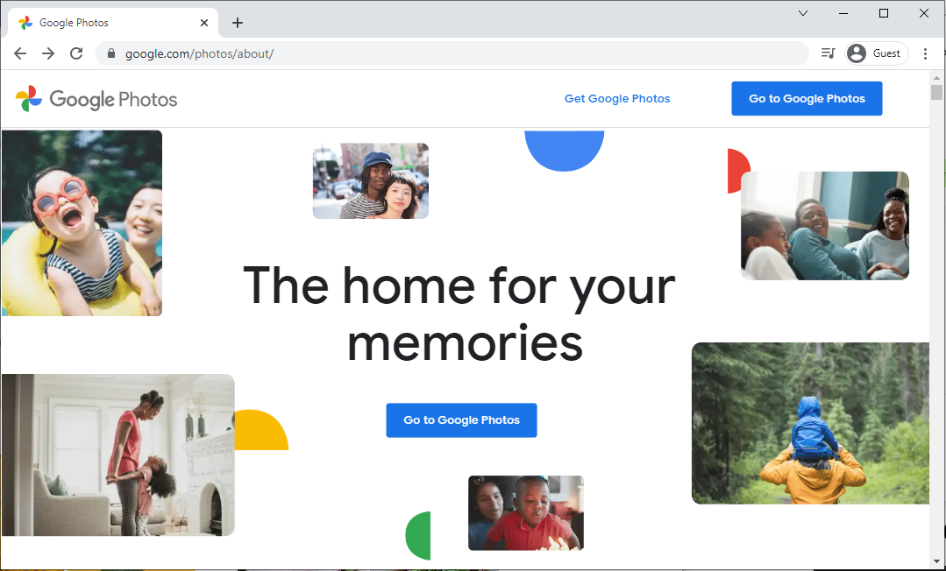
- Login Google Account ต้นทาง
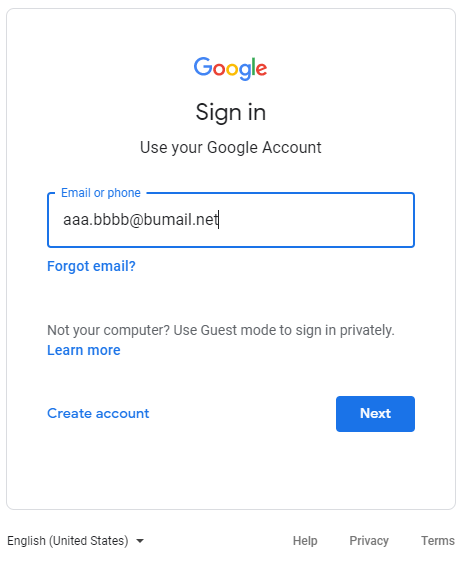
- กดปุ่มเครื่องหมายเฟืองเกียร์ อยู่ในตำแหน่งบนขวามือ
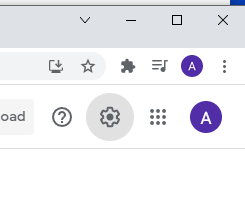
- จากนั้นจะไปที่หน้า Settings ให้เลือกหัวข้อ Partner sharing
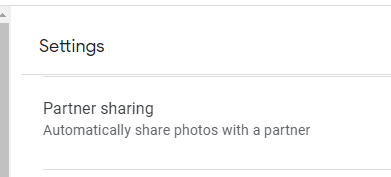
- ปรากฏหน้าต่าง Share your photos และให้กดปุ่มเลือก Get started และจากนั้นจะปรากฏหน้าต่าง Select partner เพื่อใส่ Google Email จากนั้นกดปุ่ม Next
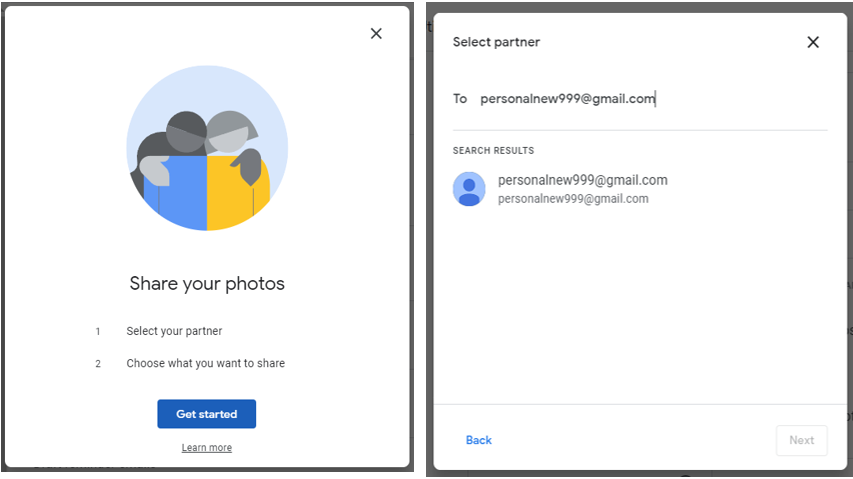
- ปรากฏหน้าต่าง Choose settings เพื่อเลือกอนุญาตการเข้าถึงรูปภาพ ให้เลือก All photos จากนั้นกดปุ่ม Next และปรากฏหน้าต่าง Confirm ตรวจสอบและกดปุ่ม Send invitation
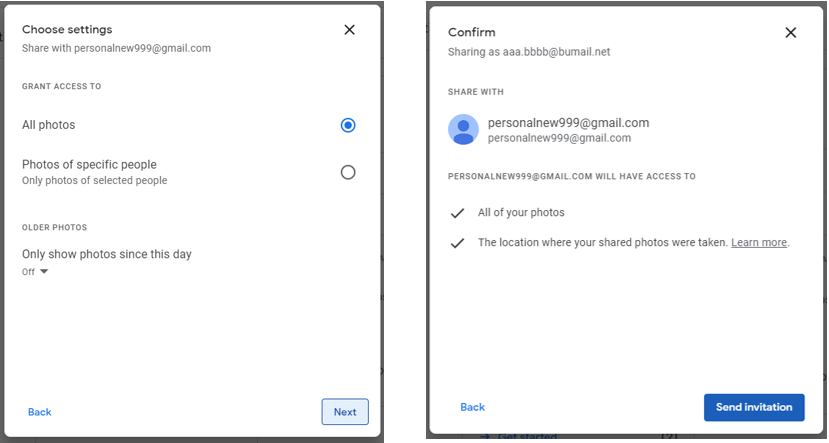
- กลับมายังหน้า Settings หัวข้อ Partner sharing จะปรากฏพาร์ทเนอร์ปลายทางที่แชร์ ในหน้านี้ สามารถ Remove partner เพื่อเปลี่ยนใหม่ได้

- ที่หน้าหลัก เมนู Sharing จะพบ Partner sharing
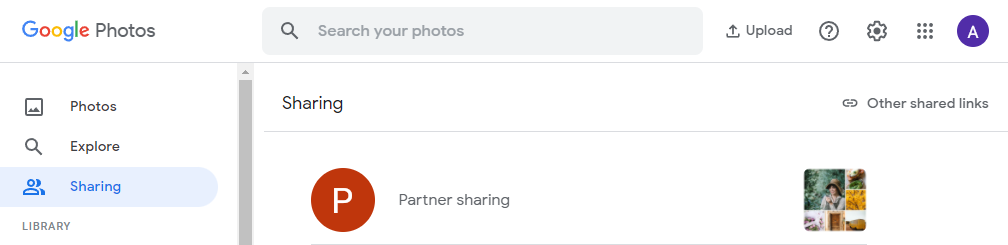
ส่วน Google Photos ปลายทางรับพาร์ทเนอร์และบันทึกรูปภาพ
- Login Google Photos ปลายทางรับพาร์ทเนอร์

- ที่หน้าหลักแถบเมนู Sharing ซ้ายมือ จะปรากฏการแจ้งเตือน
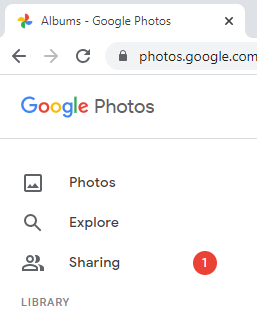
- ไปที่หน้า Sharing กดที่กิจกรรมใหม่ที่ถูก Partner แชร์รูปภาพมา

- ปรากฏหน้าต่างแสดงการตอบรับคำเชิญ Partner sharing invitation ให้กด Accept
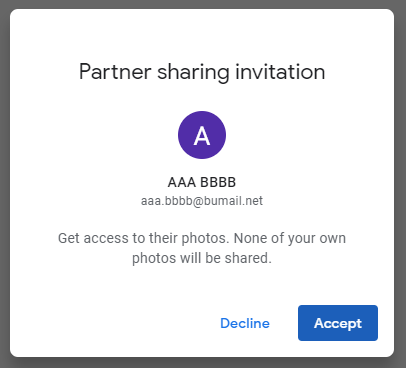
- เข้าสู่หน้ารูปภาพของ Partner ให้กดบันทึกรูปภาพที่ต้องการหรือสามารถกดบันทึกอัตโนมัติ Turn on auto save ที่ตำแหน่งซ้ายมือบน
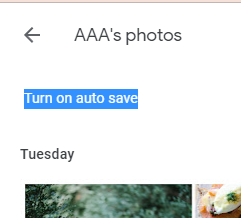
- ปรากฏหน้าต่าง Choose settings หัวข้อ SAVE เลือก All photos จากนั้นกดปุ่ม Done
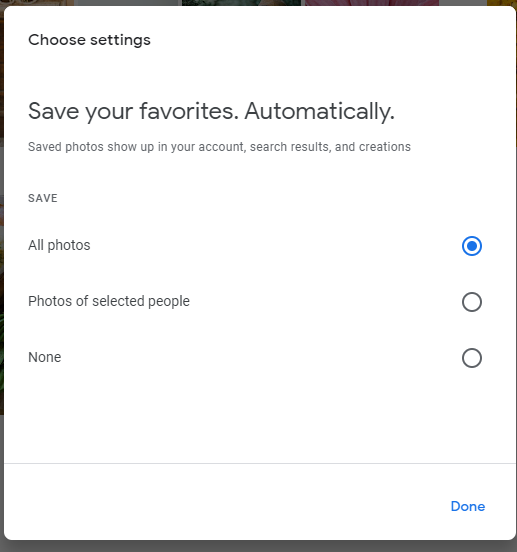
- หัวข้อจะเปลี่ยนจาก Turn on auto save เป็น Saving automatically ให้สังเกตรูปภาพที่บันทึกลงใน Google Photos ปลายทางแล้วจะมีรูปเครื่องหมายถูกภายในก้อนเมฆ
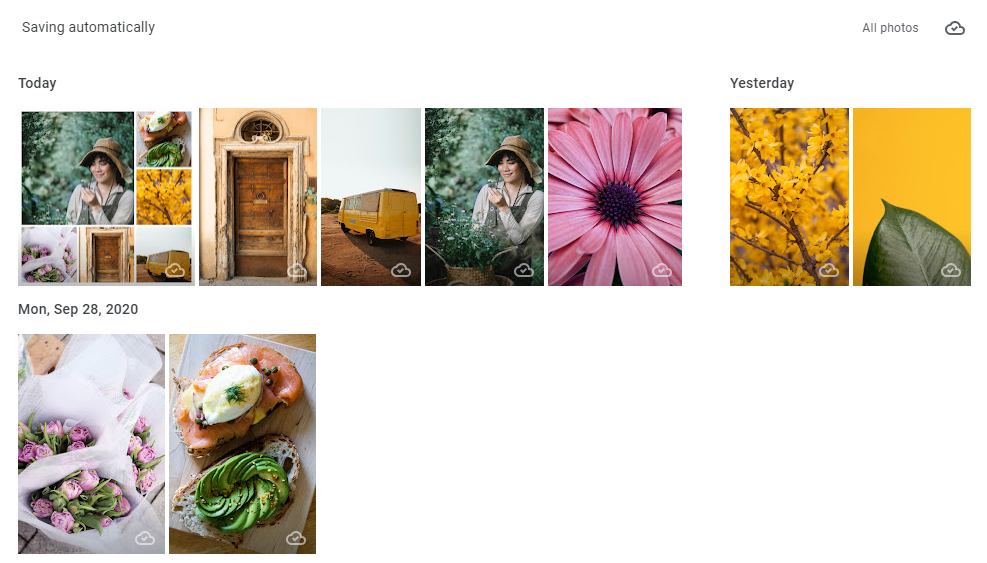
- เมื่อบันทึกรูปจนครบถ้วน ให้รีเฟรชหน้า Photos ใหม่อีกครั้งจะปรากฏรูปภาพ
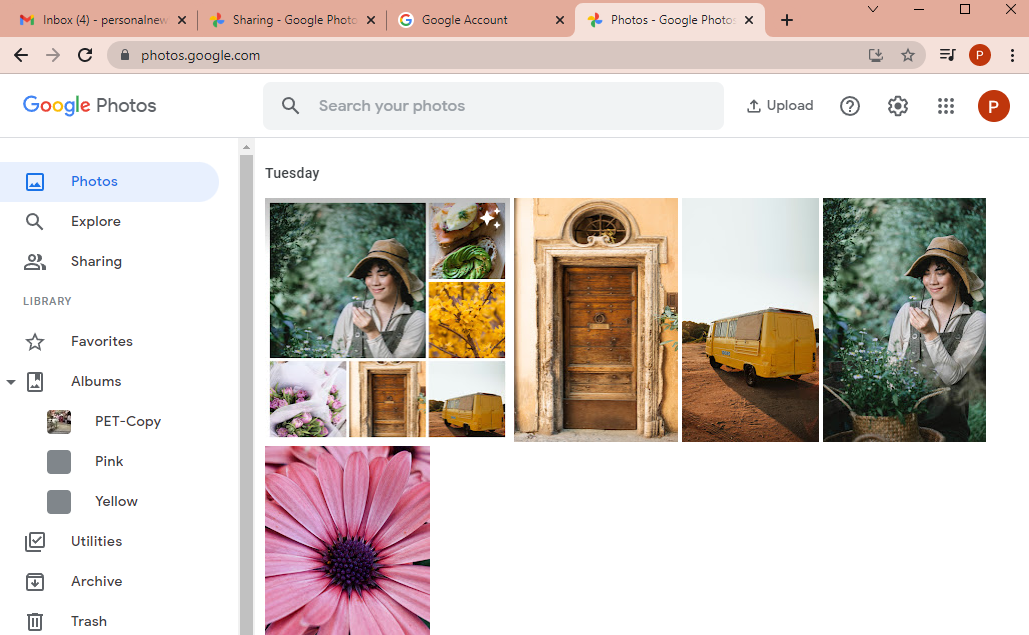
- หากต้องการยกเลิกการแชร์แบบพาร์ทเนอร์ ให้กดปุ่มเฟืองเกียร์ และที่หัวข้อ Settings หัวข้อ Partner sharing จะปรากฏพาร์ทเนอร์ต้นทางที่แชร์ ในหน้านี้ สามารถ Remove partner
แบบที่ 4 วิธีการย้ายแบบบันทึกลงเครื่องคอมพิวเตอร์ หรือ Cloud Storage (Transfer Photos by Backup Takeout)
แบ่งเป็น 3 ส่วนขั้นตอน
ส่วน Google Photos ต้นทาง
- ไปที่ Google Photos (https://photos.google.com)
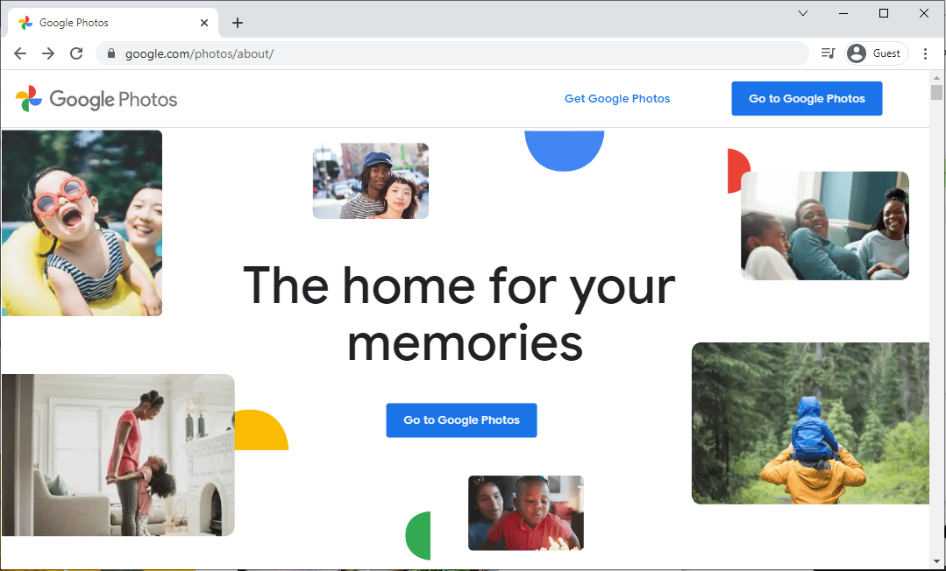
- Login Google Account ต้นทาง
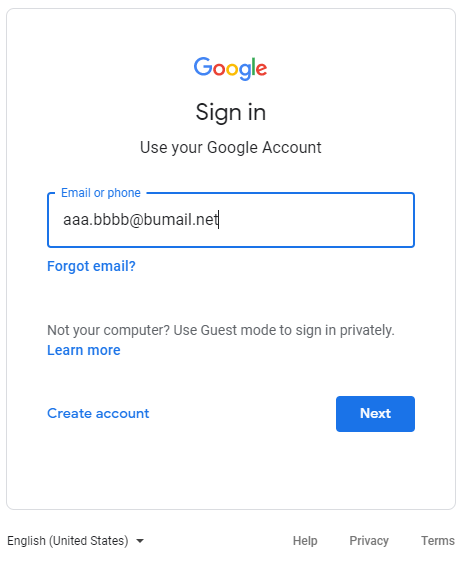
- กดปุ่มเครื่องหมายเฟืองเกียร์ อยู่ในตำแหน่งบนขวามือ
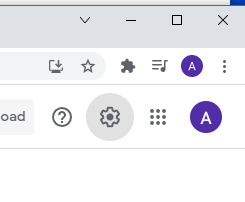
- จากนั้นจะไปที่หน้า Settings ในหัวข้อ Export your data ให้เลือกปุ่มสามเหลี่ยมชี้ลง และเลือกปุ่ม Backup ตำแหน่งขวามือ
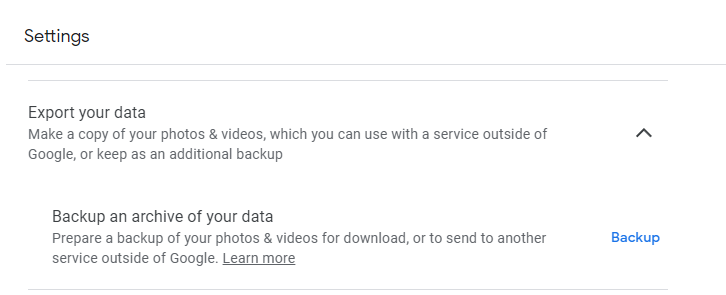
- ปรากฏหน้า Google Takeout
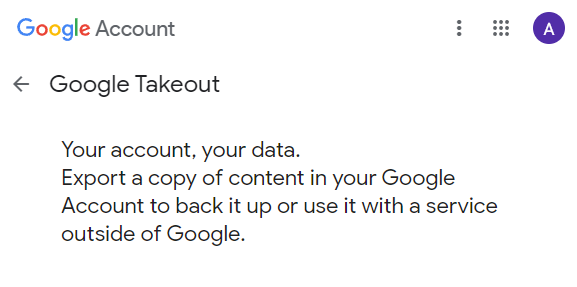
- หัวข้อ CREATE A NEW EXPORT มีทั้งหมด 2 ขั้นตอน
– ขั้นตอนที่ 1 การเลือกข้อมูล
– ขั้นตอนที่ 2 การเลือกชนิดไฟล์ ความถี่และปลายทางที่จะบันทึก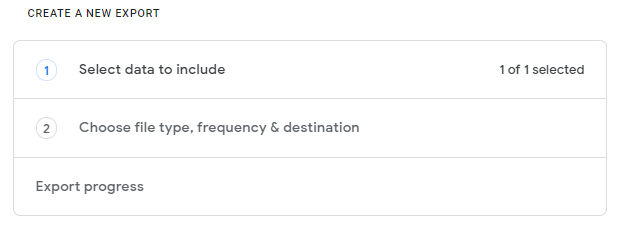
- ขั้นตอนที่ 1 Select data to include ที่หัวข้อ Products ปรากฏ Google Photos ได้ถูกเลือกเงื่อนไข Multiple formats และ All photo albums includes ไว้ (สามารถปรับเปลี่ยนได้) หลังจากนั้นให้กดปุ่ม Next step
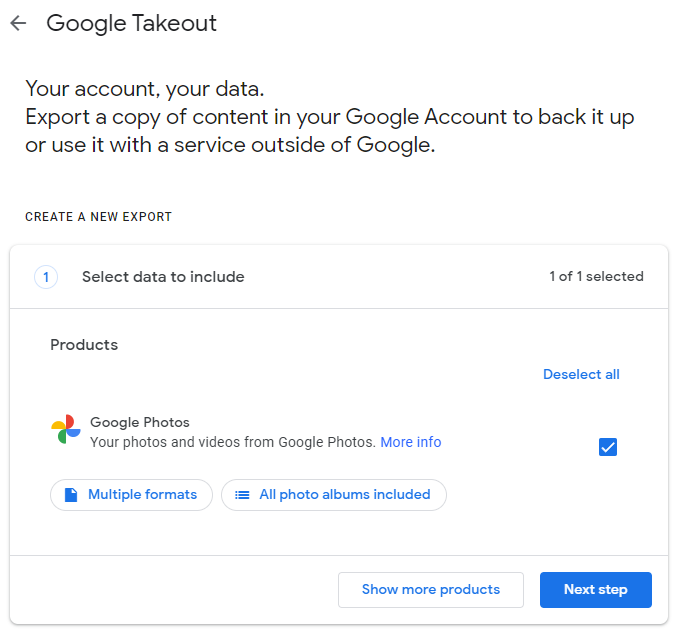
- ขั้นตอนที่ 2 หัวข้อ Choose file type, frequency & destination เพื่อเลือกชนิดไฟล์ ความถี่และปลายทางที่บันทึก
– เลือก Delivery Method เลือกให้ส่งไฟล์ไปไว้ที่ใด เช่น ทำเป็นลิงค์แจ้งอีเมลเพื่อดาวน์โหลดภายหลัง หรือเลือกเป็น Google Drive, Dropbox, OneDrive และ Box
– เลือก Frequency เลือกความถี่ของการนำออก ให้เลือกแบบครั้งเดียวหรือทุกๆ 2 เดือนใน 1 ปี
– เลือก File type & size เลือกชนิดไฟล์และขนาดไฟล์ ให้เลือกไฟล์นามสกุล zip และเลือกขนาดไฟล์ที่ต้องการ- จากนั้นกดปุ่ม Create export
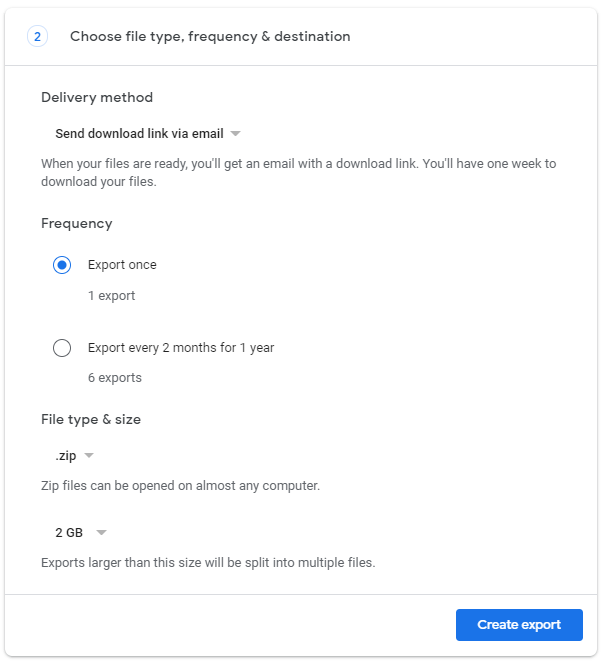
- หากเลือก Delivery Method ทำเป็นลิงค์แจ้งอีเมลเพื่อดาวน์โหลดภายหลัง ระบบจะส่งอีเมลให้เมื่อจัดทำไฟล์เสร็จ สามารถดาวน์โหลดไฟล์ได้ โดยกดปุ่ม Download your files
ส่วนบันทึกรูปภาพลงในเครื่องคอมพิวเตอร์
- เมื่อกดปุ่ม Download your files จะให้ใส่รหัสผ่านของ Google Account อีกครั้ง
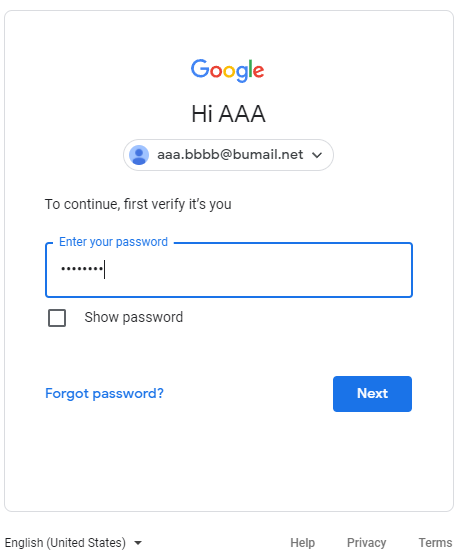
- Web Browser จะดาวน์โหลดไฟล์ลงมายังเครื่องคอมพิวเตอร์ รอจนเสร็จสิ้น
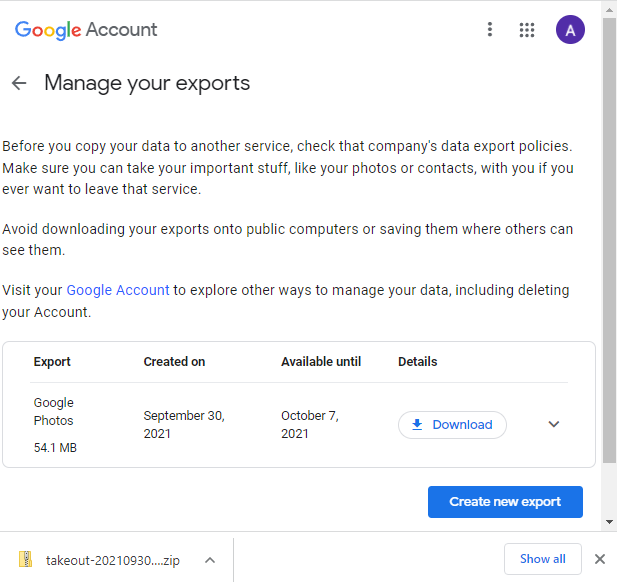
- กดเปิดไฟล์ที่ดาวน์โหลดเพื่อดูไฟล์และแฟ้มข้อมูลในไฟล์เพื่อแตกไฟล์ต่อไป

ส่วนบันทึกไฟล์ลงใน Google Drive
- จากขั้นตอนที่ 2 หัวข้อ Delivery Method ให้ส่งไฟล์ไปไว้ที่ใด ให้เลือก Add to Drive
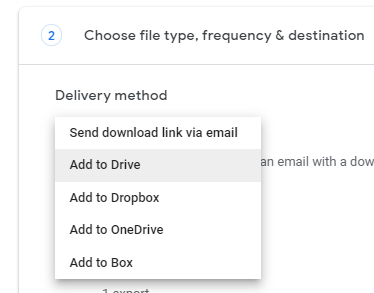
- เมื่อตั้งค่าขั้นตอนที่ 2 เรียบร้อย ให้กดปุ่ม Create export จากนั้น จะปรากฏหน้าต่าง Login Google Drive ปลายทาง ให้สังเกตชื่อ Google Account ที่ Login และควรมีพื้นที่เพียงพอ
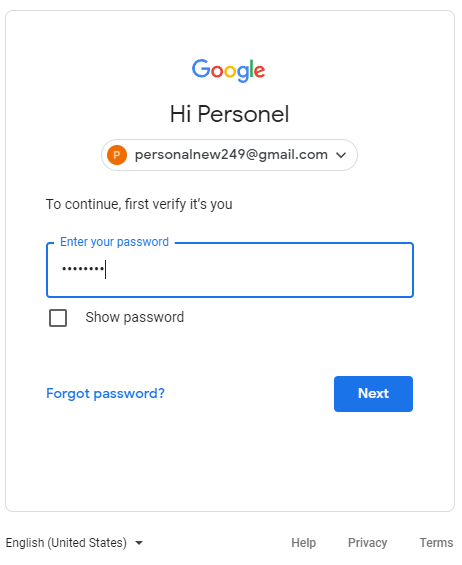
- ที่หน้า Manage your exports เมื่อจัดทำไฟล์เรียบร้อยให้กดปุ่ม Open in Drive
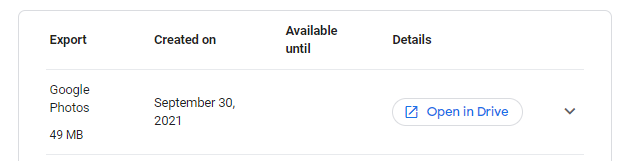
- เมื่อกดปุ่ม Open in Drive จะปรากฏไฟล์ในหน้าต่างของ Google Drive
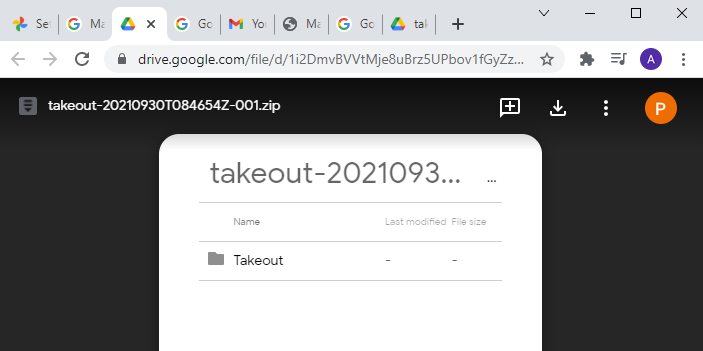
- ไฟล์ในหน้าต่างของ Google Drive แสดงไฟล์และแฟ้มข้อมูลภาพที่ไฟล์บีบอัด
