การตั้งค่าให้แบบสอบถามเปลี่ยนเป็นข้อสอบย่อยด้วย Google Form
หัวข้อนี้สำหรับผู้ที่ต้องการสร้างข้อสอบย่อยด้วย Google Form ซึ่งโดยปกติแล้ว การสร้างแบบสอบถามทั่วไป ไม่จำเป็นต้องตั้งค่าตามหัวข้อนี้ ดังนั้นหากคุณไม่ต้องการจะทำข้อสอบก็สามารถข้ามหัวข้อนี้ไปได้เลย
ขั้นตอนการตั้งค่าให้เป็นข้อสอบ
- หลักจากกดสร้างแบบฟอร์มใหม่ให้กดที่ปุ่ม ตั้งค่า ซึ่งอยู่ใน แถบเมนูด้านบน
- ทำการตั้งค่าต่างๆ
- กด บันทึก แล้วไปสร้างแบบฟอร์มต่อได้เลย โดยแบบฟอร์มนี้จะเปลี่ยนเป็นโหมดข้อสอบเรียบร้อยแล้ว
โดยรายละเอียดการตั้งค่า มีดังนี้
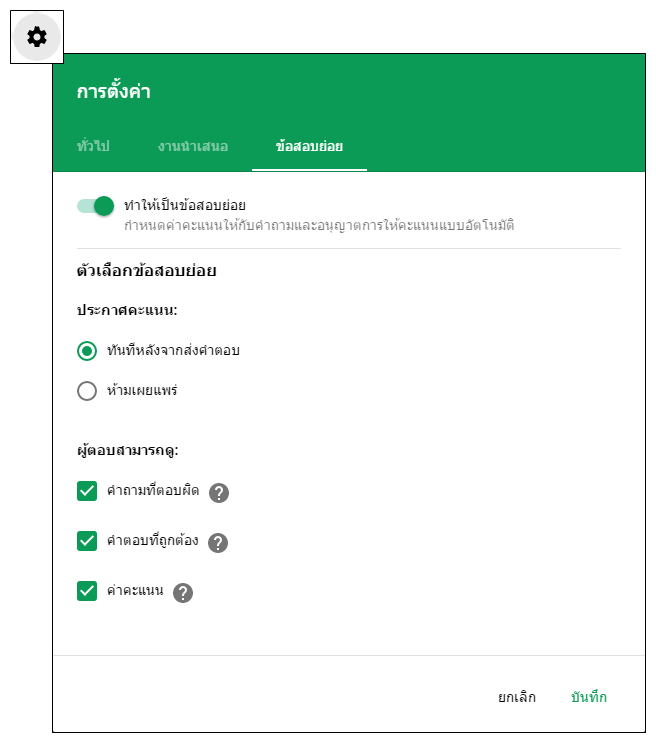 รูปภาพ 1.1 – การตั้งค่าให้แบบฟอร์มเป็นข้อสอบ
รูปภาพ 1.1 – การตั้งค่าให้แบบฟอร์มเป็นข้อสอบ
- ทำให้เป็นข้อสอบย่อย [Make this a quiz]: เลือก เปิด/ปิด เพื่อปรับการทำงานให้แบบฟอร์มเป็นข้อสอบย่อย
- การประกาศคะแนน (เลือกได้ 1 ตัวเลือก)
– ทันทีหลังจากส่งคำตอบ [Immediately after each submission]: ให้ผู้ทำข้อสอบสามารถดูคะแนนของตนเองได้เลยทันที หลังจากทำข้อสอบเสร็จ
– ห้ามเผยแพร่ [Don’t release]: ไม่เปิดเผยคะแนน - ผู้ตอบสามารถดู [Respondent can see]: ในข้อนี้ เราสามารถเลือกได้ว่าจะให้ผู้สอบดูอะไรได้บ้าง สามารถดูคำตอบที่ตนตอบผิดและตอบถูกได้หรือไม่ หรือสามารถดูคะแนนสอบของตนเองได้หรือไม่ (หากข้อที่แล้วเราตั้งค่าไว้ว่าห้ามเผยแพร่ ในข้อนี้จะสามารถให้ดูได้เฉพาะคะแนนสอบเท่านั้น)
ซึ่งหลังจากที่เราได้ทำการตั้งค่าให้แบบสอบถามของเราเป็นข้อสอบแล้ว จะมีคำถามอยู่ 3 ชนิดที่จะมีฟังก์ชันข้อสอบเพิ่มขึ้นมาในส่วนเพิ่มเติม (Extra คือ
- หลายตัวเลือก [Multiple Choice]
- ช่องทำเครื่องหมาย [Checkboxes]
- เลื่อนลง [Drop-down]
การเพิ่มคำถาม
ในส่วนของคำถามบน Google Form มีอยู่ 9 รูปแบบ ประกอบไปด้วย
- คำตอบสั้นๆ [Short answer]
- ย่อหน้า [Paragraph]
- หลายตัวเลือก [Multiple choice]
- ช่องทำเครื่องหมาย [Checkboxes]
- เลื่อนลง [Drop-down]
- สเกลเชิงเส้น [Linear scale]
- ตารางตัวเลือกหลายข้อ [Multiple-choice grid]
- วันที่ [Date]
- เวลา [Time]
และในทุกๆ คำถามจะมีส่วนของเมนูบริเวณด้านล่าง(ของแต่ละคำถาม) ซึ่งแต่ละปุ่มมีหน้าที่ดังนี้

ทำสำเนา [Duplicate]
หากคุณต้องการทำคำถามในลักษณะเดียวกันหลายข้อ ปุ่มนี้จะช่วยให้คุณทำงานได้ง่ายขึ้น
 ลบ [Delete]
ลบ [Delete]
ทำการลบเฉพาะคำถามนั้นๆ ออก
.
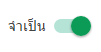
จำเป็น [Required]
ใช้บังคับให้ผู้ทำแบบทดสอบจำเป็นต้องตอบคำถามนั้นๆ ถึงจะส่งคำตอบได้
.
 คำสั่งเพิ่มเติม [Additional commands]
คำสั่งเพิ่มเติม [Additional commands]
ในข้อนี้ของแต่ละรูปแบบจะมีหน้าที่ไม่เหมือนกัน โดยในบทความนี้จะอธิบายทีละข้อ
เรามาเริ่มทำความรู้จักคำถามแต่ละรูปแบบกันเลย
คำตอบสั้นๆ [Short answer]
คำถามที่ต้องการคำตอบสั้นๆ
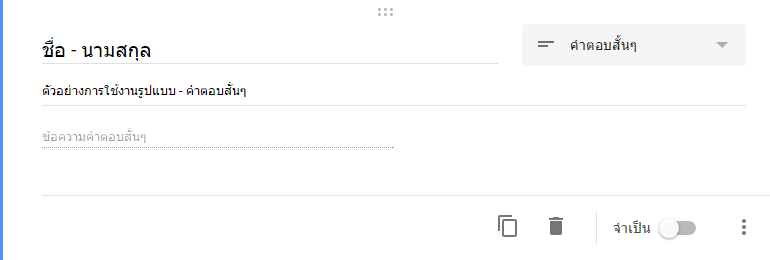 รูปภาพ 2.1.1 – มุมมองของผู้สร้าง (ขณะสร้างแบบสอบถาม)
รูปภาพ 2.1.1 – มุมมองของผู้สร้าง (ขณะสร้างแบบสอบถาม)
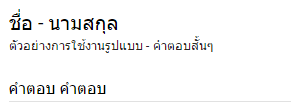
รูปภาพ 2.1.2 – มุมมองของผู้ตอบ (ขณะตอบแบบสอบถาม)
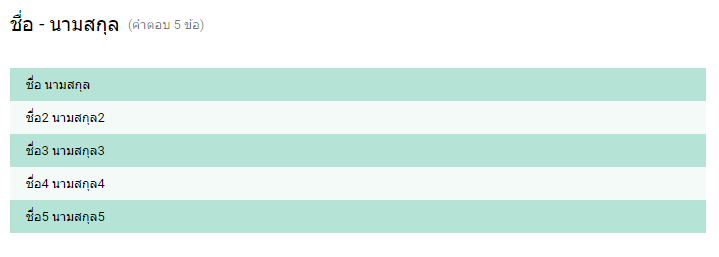
รูปภาพ 2.1.3 – มุมมองของผู้สร้าง (หลังจากมีผู้ตอบแบบสอบถาม แล้วกดดูผลลัพธ์)
คำสั่งเพิ่มเติม [Additional commands]
 – เพิ่มคำอธิบาย [Description]: แทรกข้อความได้โดยจะปรากฏเป็นข้อความตัวเล็กอยู่ใต้คำถาม สามารถใช้ในการขยายความหรือชี้แจงจุดประสงค์ของคำถามได้
– เพิ่มคำอธิบาย [Description]: แทรกข้อความได้โดยจะปรากฏเป็นข้อความตัวเล็กอยู่ใต้คำถาม สามารถใช้ในการขยายความหรือชี้แจงจุดประสงค์ของคำถามได้
– การตรวจสอบข้อมูล [Data validation]: กรองค่าที่กรอกได้ เช่น กำหนดความยาว, ให้กรอกในรูปแบบอีเมล หรือ ให้กรอกเป็นตัวเลขเท่านั้น
ย่อหน้า [Paragraph]
คำถามที่สามารถพิมพ์ตอบได้ยาว โดยส่วนมากจะเป็นคำตอบที่ไม่ตายตัว มีความยาวมากน้อยไม่เท่ากัน เช่น ที่อยู่ หรือข้อเสนอแนะต่างๆ
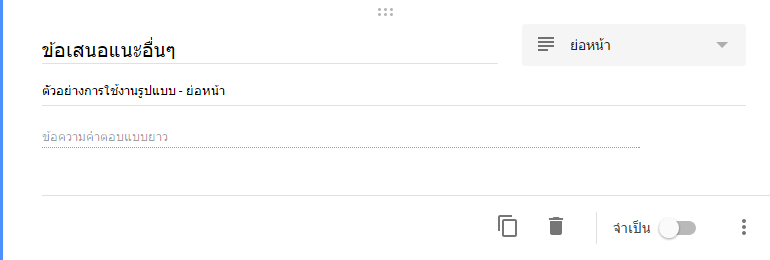 รูปภาพ 2.2.1 – มุมมองของผู้สร้าง (ขณะสร้างแบบสอบถาม)
รูปภาพ 2.2.1 – มุมมองของผู้สร้าง (ขณะสร้างแบบสอบถาม)
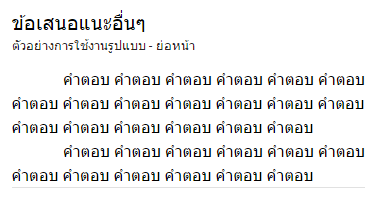
รูปภาพ 2.2.2 – มุมมองของผู้ตอบ (ขณะตอบแบบสอบถาม)
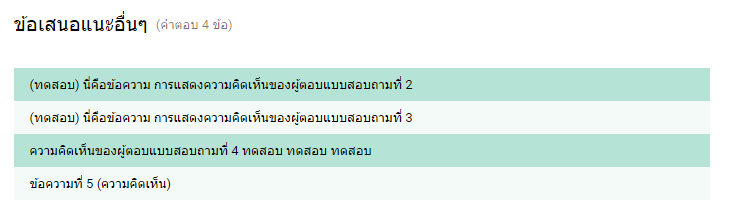
รูปภาพ 2.2.3 – มุมมองของผู้สร้าง (หลังจากมีผู้ตอบแบบสอบถาม แล้วกดดูผลลัพธ์)
คำสั่งเพิ่มเติม [Additional commands]
 – เพิ่มคำอธิบาย [Description]: แทรกข้อความได้โดยจะปรากฏเป็นข้อความตัวเล็กอยู่ใต้คำถาม สามารถใช้ในการขยายความหรือชี้แจงจุดประสงค์ของคำถามได้
– เพิ่มคำอธิบาย [Description]: แทรกข้อความได้โดยจะปรากฏเป็นข้อความตัวเล็กอยู่ใต้คำถาม สามารถใช้ในการขยายความหรือชี้แจงจุดประสงค์ของคำถามได้
– การตรวจสอบข้อมูล [Data validation]: กรองค่าที่กรอกได้ เช่น กำหนดความยาว โดยนับจำนวนตัวอักษร
หลายตัวเลือก [Multiple choice]
คำถามที่จะให้ผู้ตอบเลือกจากตัวเลือกที่กำหนดให้ โดยสามารถเลือกได้เพียงคำตอบใดคำตอบหนึ่ง
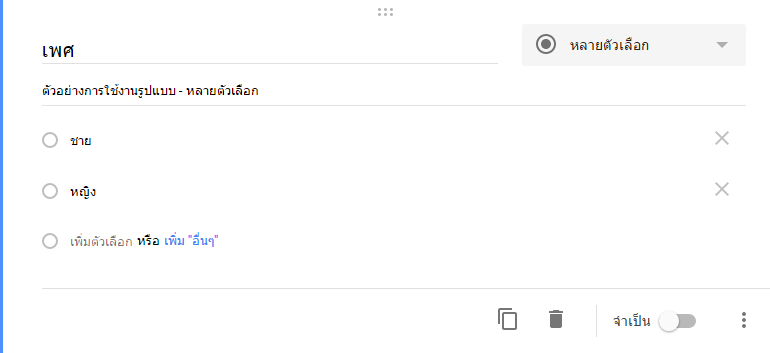
รูปภาพ 2.3.1 – มุมมองของผู้สร้าง (ขณะสร้างแบบสอบถาม)

รูปภาพ 2.3.2 – มุมมองของผู้ตอบ (ขณะตอบแบบสอบถาม)
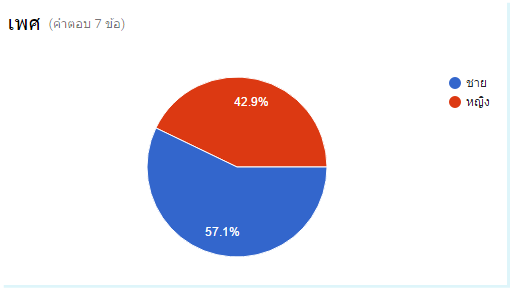
รูปภาพ 2.3.3 – มุมมองของผู้สร้าง (หลังจากมีผู้ตอบแบบสอบถาม แล้วกดดูผลลัพธ์)
คำสั่งเพิ่มเติม [Additional commands]
 – เพิ่มคำอธิบาย [Description]: แทรกข้อความได้โดยจะปรากฏเป็นข้อความตัวเล็กอยู่ใต้คำถาม สามารถใช้ในการขยายความหรือชี้แจงจุดประสงค์ของคำถามได้
– เพิ่มคำอธิบาย [Description]: แทรกข้อความได้โดยจะปรากฏเป็นข้อความตัวเล็กอยู่ใต้คำถาม สามารถใช้ในการขยายความหรือชี้แจงจุดประสงค์ของคำถามได้
– ไปยังส่วนที่ระบุในคำตอบ [Go to section based on answer]: กำหนดหน้าปลายทาง [section] เมื่อเลือกคำตอบได้ *จะใช้ได้เมื่อทำการสร้างหน้าเพิ่มด้วยคำสั่งเพิ่มส่วน (add section)
– สลับลำดับของตัวเลือก [Shuffle option order]: ใช้ในการสุ่มการเรียงลำดับของคำตอบได้
เลื่อนลง [Dropdown]
ใกล้เคียงกับ Multiple Choice แต่คำถามรูปแบบนี้จะเหมาะสำหรับคำตอบที่มีเป็นจำนวนมาก เช่นให้เลือกอำเภอ, จังหวัด หรือประเทศ ซึ่งคำตอบจะมีปริมาณจำนวนมากทำให้ขนาดของช่องคำถามยืดยาว ซึ่งคำถามรูปแบบนี้จะช่วยรักษาพื้นที่ได้อย่างมาก
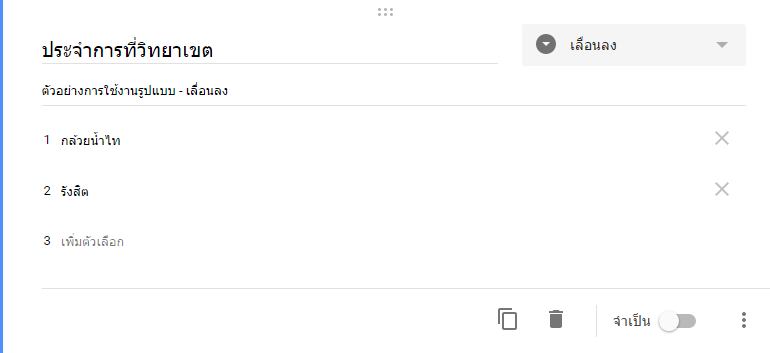
รูปภาพ 2.4.1 – มุมมองของผู้สร้าง (ขณะสร้างแบบสอบถาม)
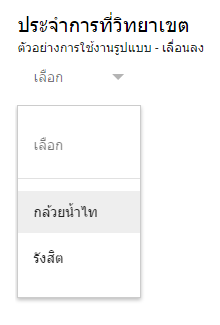
รูปภาพ 2.4.2 – มุมมองของผู้ตอบ (ขณะตอบแบบสอบถาม)
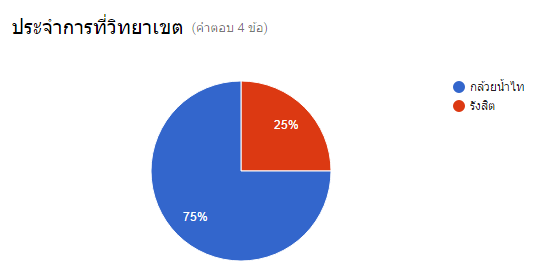
รูปภาพ 2.4.3 – มุมมองของผู้สร้าง (หลังจากมีผู้ตอบแบบสอบถาม แล้วกดดูผลลัพธ์)
คำสั่งเพิ่มเติม [Additional commands]
 – เพิ่มคำอธิบาย [Description]: แทรกข้อความได้โดยจะปรากฏเป็นข้อความตัวเล็กอยู่ใต้คำถาม สามารถใช้ในการขยายความหรือชี้แจงจุดประสงค์ของคำถามได้
– เพิ่มคำอธิบาย [Description]: แทรกข้อความได้โดยจะปรากฏเป็นข้อความตัวเล็กอยู่ใต้คำถาม สามารถใช้ในการขยายความหรือชี้แจงจุดประสงค์ของคำถามได้
– ไปยังส่วนที่ระบุในคำตอบ [Go to section based on answer]: กำหนดหน้าปลายทาง [section] เมื่อเลือกคำตอบได้ *จะใช้ได้เมื่อทำการสร้างหน้าเพิ่มด้วยคำสั่งเพิ่มส่วน (add section)
– สลับลำดับของตัวเลือก [Shuffle option order]: ใช้ในการสุ่มการเรียงลำดับของคำตอบได้
ช่องทำเครื่องหมาย [Checkboxes]
ใกล้เคียงกับ Multiple Choice และ Dropdown อีกเช่นกัน แตกต่างกันที่คำถามรูปแบบนี้จะสามารถเลือกได้หลายคำตอบ
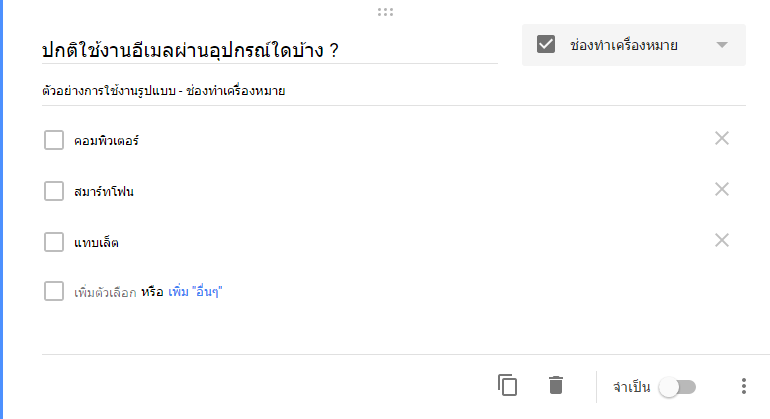
รูปภาพ 2.5.1 – มุมมองของผู้สร้าง (ขณะสร้างแบบสอบถาม)

รูปภาพ 2.5.2 – มุมมองของผู้ตอบ (ขณะตอบแบบสอบถาม)
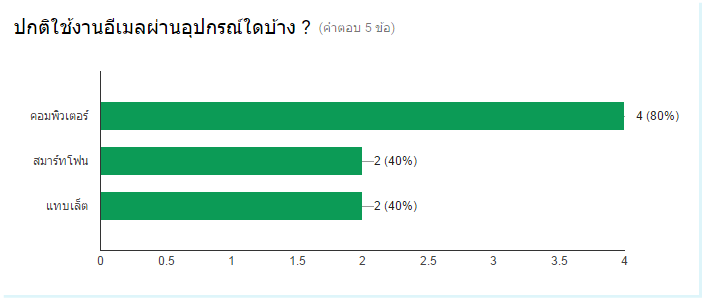
รูปภาพ 2.5.3 – มุมมองของผู้สร้าง (หลังจากมีผู้ตอบแบบสอบถาม แล้วกดดูผลลัพธ์)
คำสั่งเพิ่มเติม [Additional commands]
 – เพิ่มคำอธิบาย [Description]: แทรกข้อความได้โดยจะปรากฏเป็นข้อความตัวเล็กอยู่ใต้คำถาม สามารถใช้ในการขยายความหรือชี้แจงจุดประสงค์ของคำถามได้
– เพิ่มคำอธิบาย [Description]: แทรกข้อความได้โดยจะปรากฏเป็นข้อความตัวเล็กอยู่ใต้คำถาม สามารถใช้ในการขยายความหรือชี้แจงจุดประสงค์ของคำถามได้
– การตรวจสอบข้อมูล [Data validation]: กรองค่าที่กรอกได้ เช่น ให้เลือกคำตอบอย่างน้อยกี่ข้อ, ไม่เกินกี่ข้อ, หรือให้เลือกพอดี ตามจำนวนที่เราตั้ง และยังสามารถเขียนข้อความเตือนหากผู้ตอบกรอกไม่ตรงตามข้อกำหนด
– สลับลำดับของตัวเลือก [Shuffle option order]: ใช้ในการสุ่มการเรียงลำดับของคำตอบได้
สเกลเชิงเส้น [Linear scale]
คำถามในรูปแบบเชิงปริมาณ ใช้เก็บข้อมูลเป็นจำนวนตัวเลข ได้สูงสุดตั้งแต่ 0-10 โดยจะเน้นการนำข้อมูลเหล่านี้ไปทำสถิติซะส่วนใหญ่
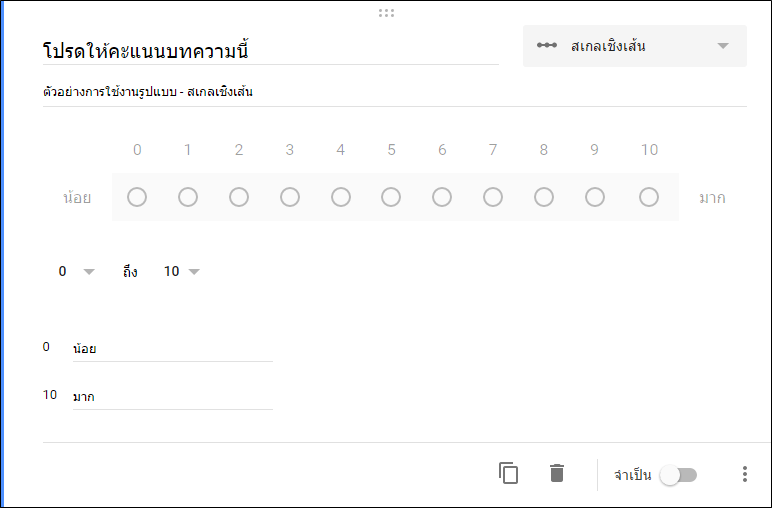
รูปภาพ 2.6.1 – มุมมองของผู้สร้าง (ขณะสร้างแบบสอบถาม)
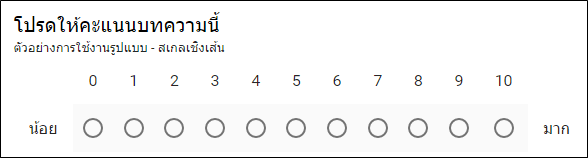
รูปภาพ 2.6.2 – มุมมองของผู้ตอบ (ขณะตอบแบบสอบถาม)
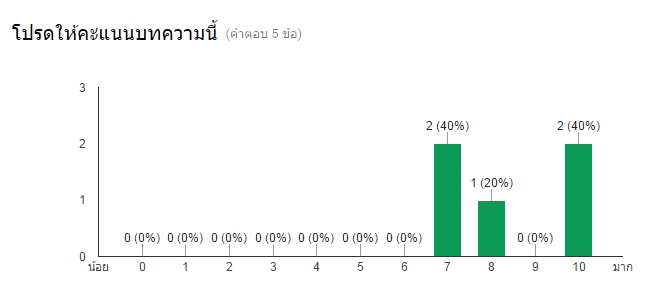
รูปภาพ 2.6.3 – มุมมองของผู้สร้าง (หลังจากมีผู้ตอบแบบสอบถาม แล้วกดดูผลลัพธ์)
คำสั่งเพิ่มเติม [Additional commands]
 – เพิ่มคำอธิบาย [Description]: แทรกข้อความได้โดยจะปรากฏเป็นข้อความตัวเล็กอยู่ใต้คำถาม สามารถใช้ในการขยายความหรือชี้แจงจุดประสงค์ของคำถามได้
– เพิ่มคำอธิบาย [Description]: แทรกข้อความได้โดยจะปรากฏเป็นข้อความตัวเล็กอยู่ใต้คำถาม สามารถใช้ในการขยายความหรือชี้แจงจุดประสงค์ของคำถามได้
ตารางตัวเลือกหลายข้อ [Multiple choice grid]
คำถามในรูปแบบเชิงปริมาณ ใช้เก็บข้อมูลเป็นจำนวนตัวเลข ได้สูงสุดตั้งแต่ 0-10 โดยจะเน้นการนำข้อมูลเหล่านี้ไปทำสถิติซะส่วนใหญ่
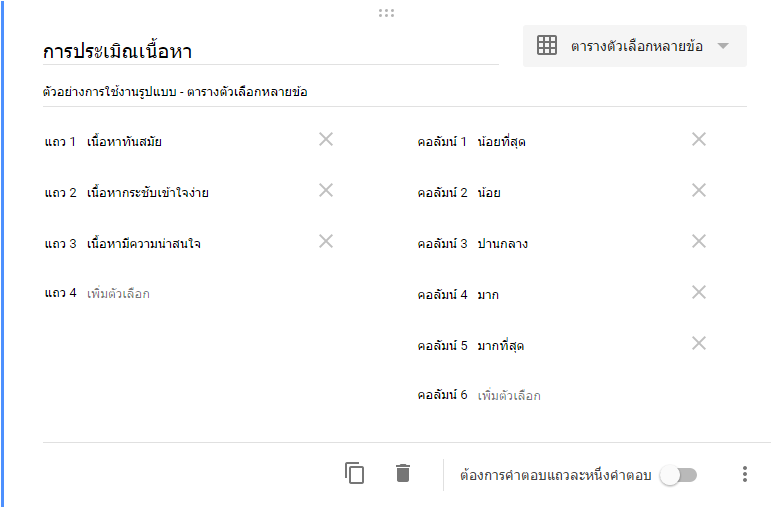
รูปภาพ 2.7.1 – มุมมองของผู้สร้าง (ขณะสร้างแบบสอบถาม)
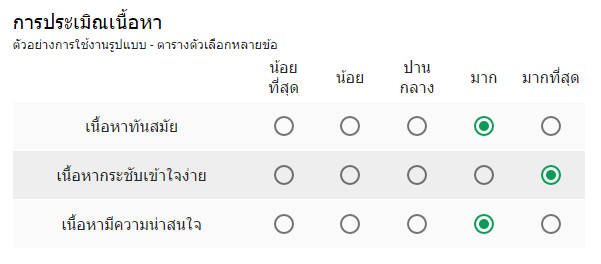
รูปภาพ 2.7.2 – มุมมองของผู้ตอบ (ขณะตอบแบบสอบถาม)
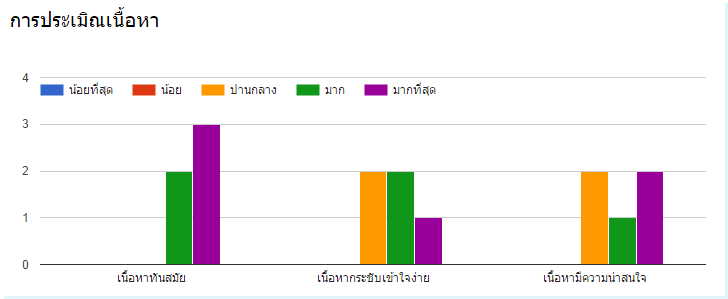
รูปภาพ 2.7.3 – มุมมองของผู้สร้าง (หลังจากมีผู้ตอบแบบสอบถาม แล้วกดดูผลลัพธ์)
คำสั่งเพิ่มเติม [Additional commands]
 – เพิ่มคำอธิบาย [Description]: แทรกข้อความได้โดยจะปรากฏเป็นข้อความตัวเล็กอยู่ใต้คำถาม สามารถใช้ในการขยายความหรือชี้แจงจุดประสงค์ของคำถามได้
– เพิ่มคำอธิบาย [Description]: แทรกข้อความได้โดยจะปรากฏเป็นข้อความตัวเล็กอยู่ใต้คำถาม สามารถใช้ในการขยายความหรือชี้แจงจุดประสงค์ของคำถามได้
– สลับลำดับของแถว [Shuffle row order]: ใช้ในการสุ่มการเรียงลำดับของแถวได้
วันที่ [Date]
คำถามที่ต้องการคำตอบเป็นวันที่
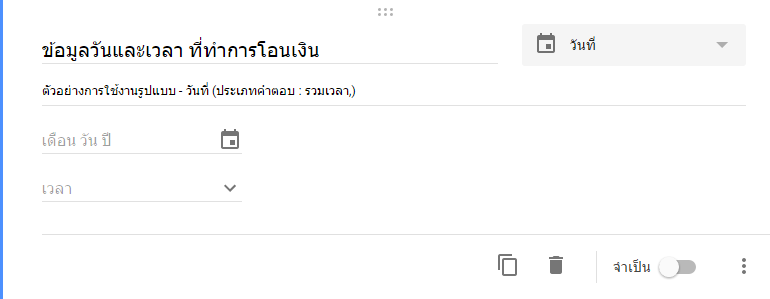
รูปภาพ 2.8.1 – มุมมองของผู้สร้าง (ขณะสร้างแบบสอบถาม)
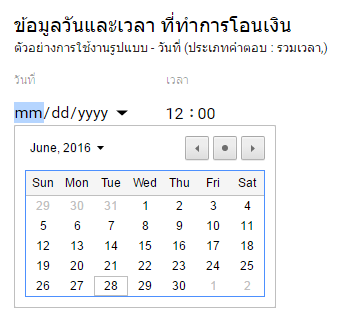
รูปภาพ 2.8.2 – มุมมองของผู้ตอบ (ขณะตอบแบบสอบถาม) – รูปแบบขึ้นอยู่กับ Browser ของผู้ตอบ
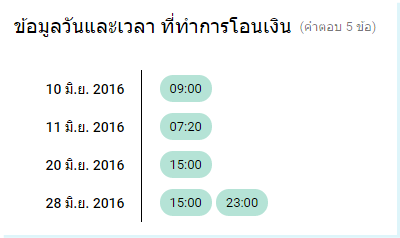
รูปภาพ 2.8.3 – มุมมองของผู้สร้าง (หลังจากมีผู้ตอบแบบสอบถาม แล้วกดดูผลลัพธ์)
คำสั่งเพิ่มเติม [Additional commands]
 – เพิ่มคำอธิบาย [Description]: แทรกข้อความได้โดยจะปรากฏเป็นข้อความตัวเล็กอยู่ใต้คำถาม สามารถใช้ในการขยายความหรือชี้แจงจุดประสงค์ของคำถามได้
– เพิ่มคำอธิบาย [Description]: แทรกข้อความได้โดยจะปรากฏเป็นข้อความตัวเล็กอยู่ใต้คำถาม สามารถใช้ในการขยายความหรือชี้แจงจุดประสงค์ของคำถามได้
– รวมเวลา [Include time]: ให้ผู้ตอบทำการระบุเวลาในวันนั้นด้วย
– รวมปี [Include year]: ให้ผู้ตอบระบุปีด้วย สำหรับบางแบบสอบถามอาจไม่ต้องการทราบปีเพราะทำในช่วงเวลาสั้นๆ แต่คำสั่งนี้เหมาะสำหรับแบบสอบถามระยะยาวหรือถามเวลาย้อนหลัง เช่น วัน/เดือน/ปี เกิด เป็นต้น จึงต้องมีการระบุปีให้ชัดเจน
เวลา [Time]
คำถามที่ต้องการคำตอบเป็นเวลา หรือช่วงเวลา
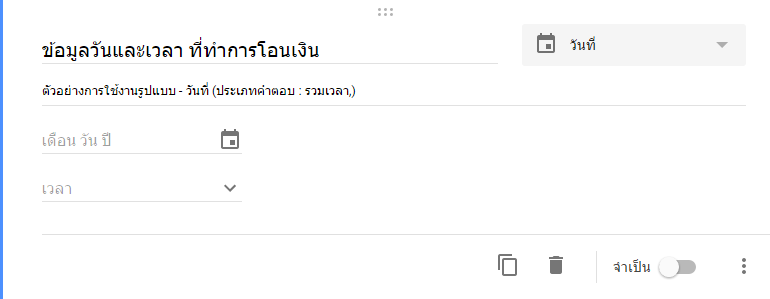
รูปภาพ 2.9.1 – มุมมองของผู้สร้าง (ขณะสร้างแบบสอบถาม)
โหมดคำตอบ(1) คือเวลา – โหมดคำตอบ(2) คือช่วงเวลา
ต้องการคำตอบแบบไหน สามารถปรับได้ที่ คำสั่งเพิ่มเติม
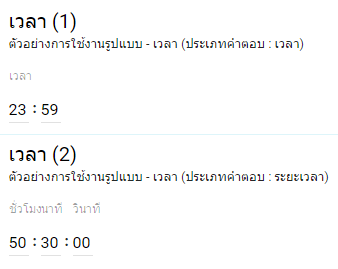
รูปภาพ 2.9.2 – มุมมองของผู้ตอบ (ขณะตอบแบบสอบถาม) – รูปแบบขึ้นอยู่กับ Browser ของผู้ตอบ
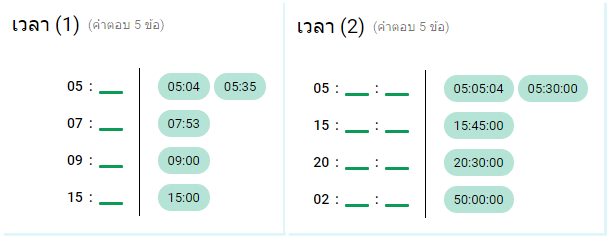
รูปภาพ 2.9.3 – มุมมองของผู้สร้าง (หลังจากมีผู้ตอบแบบสอบถาม แล้วกดดูผลลัพธ์)
คำสั่งเพิ่มเติม [Additional commands]
 – เพิ่มคำอธิบาย [Description]: แทรกข้อความได้โดยจะปรากฏเป็นข้อความตัวเล็กอยู่ใต้คำถาม สามารถใช้ในการขยายความหรือชี้แจงจุดประสงค์ของคำถามได้
– เพิ่มคำอธิบาย [Description]: แทรกข้อความได้โดยจะปรากฏเป็นข้อความตัวเล็กอยู่ใต้คำถาม สามารถใช้ในการขยายความหรือชี้แจงจุดประสงค์ของคำถามได้
– ระยะเวลา [Duration]: เปลี่ยนโหมดคำตอบ(2)ให้เป็นช่วงระยะเวลาแทน เช่น เป็นเวลากี่ชั่วโมง, กี่นาที, กี่วินาที
การเพิ่มหัวข้อและรายละเอียด [Add title and description]
เราสามารถเพิ่มหัวข้อขั้นเพื่อแบ่งส่วนของแบบสอบถามออกเป็นหมวดให้ชัดเจน อาจใช้เพื่อเขียนแสดงจุดประสงค์ของหมวดนั้นๆ หรือเขียนเพื่อแสดงคำอธิบายก็ได้
 รูปภาพ 3.1.1 – มุมมองของผู้สร้าง แสดงส่วนของหัวข้อและรายละเอียด [title and description] ที่ถูกเพิ่มขึ้นมา
รูปภาพ 3.1.1 – มุมมองของผู้สร้าง แสดงส่วนของหัวข้อและรายละเอียด [title and description] ที่ถูกเพิ่มขึ้นมา
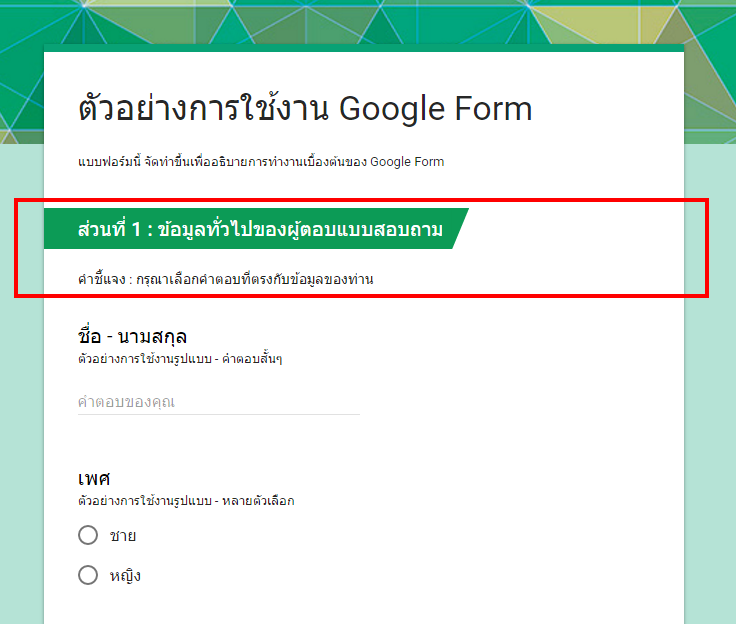 รูปภาพ 3.1.2 – มุมมองของผู้ตอบ แสดงส่วนของหัวข้อและรายละเอียด [title and description] ที่ถูกเพิ่มขึ้นมา
รูปภาพ 3.1.2 – มุมมองของผู้ตอบ แสดงส่วนของหัวข้อและรายละเอียด [title and description] ที่ถูกเพิ่มขึ้นมา
การเพิ่มรูปภาพ
เราสามารถเพิ่มรูปภาพลงไปในแบบสอบถามได้ ช่วยให้สื่อสารได้ชัดเจน
- เพิ่มรูปภาพด้วยการอัพโหลด
- เพิ่มรูปภาพด้วยการบันทึกจากกล้องทันที
- เพิ่มรูปภาพด้วยการนำเข้าจาก URL
- เพิ่มรูปภาพด้วยการนำเข้ารูปจากในอัลบั้มบนบัญชี Google ของเรา
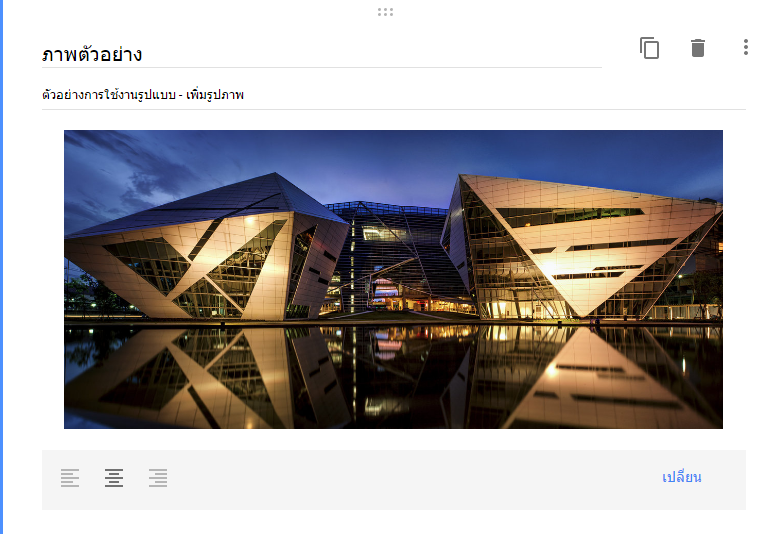 รูปภาพ 3.1 – มุมมองของผู้สร้าง ในขณะแทรกรูปภาพ
รูปภาพ 3.1 – มุมมองของผู้สร้าง ในขณะแทรกรูปภาพ
คำสั่งเพิ่มเติม [Additional commands]
 – ข้อความที่แสดงเมื่อเลื่อนเมาส์ผ่าน [Hover Text]: โชว์ข้อความที่แสดง เมื่อวางเมาส์ทิ้งไว้บนรูป
– ข้อความที่แสดงเมื่อเลื่อนเมาส์ผ่าน [Hover Text]: โชว์ข้อความที่แสดง เมื่อวางเมาส์ทิ้งไว้บนรูป
การเพิ่มวิดีโอ
นอกจากเพิ่มรูปภาพ เรายังสามารถเพิ่มวิดีโอได้อีกด้วย
- สามารถค้นหาสดๆ ได้จาก Youtube
- เพิ่มวิดีโอจาก Link ของ Youtube ที่เรามีอยู่แล้ว
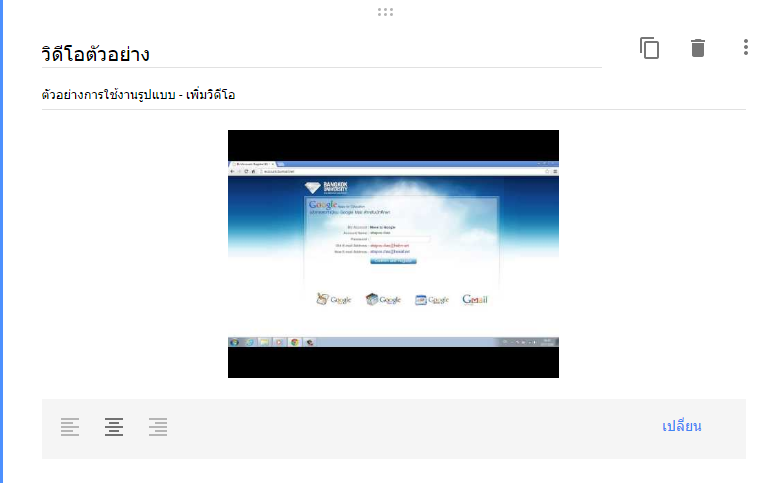 รูปภาพ 4.1 – มุมมองของผู้สร้าง ในขณะแทรกรูปภาพ
รูปภาพ 4.1 – มุมมองของผู้สร้าง ในขณะแทรกรูปภาพ
คำสั่งเพิ่มเติม [Additional commands]
 – เพิ่มคำอธิบาย [Description]: แทรกข้อความได้โดยจะปรากฏเป็นข้อความตัวเล็กอยู่ใต้หัวข้อวิดีโอ สามารถใช้ในการขยายความหรือชี้แจงจุดประสงค์ของคำถามได้
– เพิ่มคำอธิบาย [Description]: แทรกข้อความได้โดยจะปรากฏเป็นข้อความตัวเล็กอยู่ใต้หัวข้อวิดีโอ สามารถใช้ในการขยายความหรือชี้แจงจุดประสงค์ของคำถามได้
การเพิ่มส่วน หรือหน้า
การเพิ่มหน้าระหว่างการทำแบบสอบถาม อาจใช้เพื่อแบ่งเนื่องจากคำถามมีจำนวนมาก หรืออาจใช้แบ่งเส้นทางการตอบก็ได้
ซึ่งรูปแบบคำถามที่สามารถใช้ระบุตำแหน่งปลายทางได้ มี
หลายตัวเลือก [Multiple choice] และ เลื่อนลง [Dropdown]
เราสามารถประยุกต์ใช้งานได้ ยกตัวอย่าง
หากเราทำ 4 หน้า หน้าแรกเป็นหน้าหลัก
– ใช้ถามคำถามทั่วไป ใส่คำถามเพื่อกรองเพศของผู้ตอบที่หน้า 1
– ถ้าเป็นผู้ชายให้ทำแบบสอบถามในหน้า 2 (สำหรับผู้ชาย) และไปหน้า 4 เพื่อทำข้อที่เหลือต่อ
– แต่ถ้าเป็นผู้หญิงให้ไปตอบแบบสอบถามที่หน้า 3 (สำหรับผู้หญิง) และไปหน้า 4 เพื่อทำข้อที่เหลือต่อ
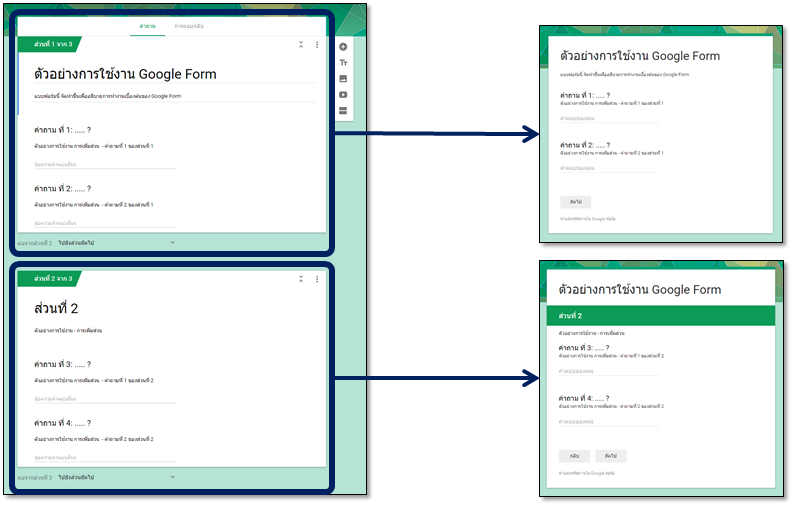 รูปภาพ 5.1 – ภาพแสดงการจับคู่การกระทำและผลลัพธ์จากการแบ่งหน้า (ด้านขวาคือผลลัพธ์)
รูปภาพ 5.1 – ภาพแสดงการจับคู่การกระทำและผลลัพธ์จากการแบ่งหน้า (ด้านขวาคือผลลัพธ์)