
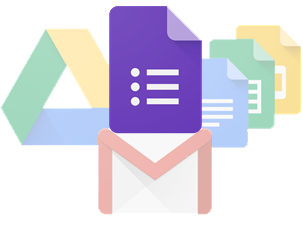
มาทำความรู้จัก Google Form กันก่อน
หลายๆ ท่านอาจจะประสบปัญหา กับการจัดทำแบบสอบถาม ไม่ว่าจะเป็นปัญหาเรื่องการขนย้ายหรือจัดเก็บเอกสารจำนวนมาก การคัดลอกหรือจดข้อมูลต่างๆ หรือแม้กระทั่งงบประมาณในการพิมพ์กระดาษที่จำกัด ปัญหาของท่านจะหมดไป เมื่อท่านเลือกใช้งาน Google Form หนึ่งในบริการ Web Application ของกลุ่ม Google Docs ซึ่งช่วยให้เราสามารถสร้างแบบสอบถามออนไลน์ หรือใช้สำหรับรวบรวมข้อมูลได้อย่างรวดเร็ว โดยที่ไม่ต้องเสียค่าใช้จ่าย
ซึ่งในบทความนี้จะอธิบายถึงประโยชน์ไปจนถึงขั้นตอนการใช้งาน Google Form อย่างละเอียด ชนิดที่ว่า… อ่านจนจบแล้วสามารถนำไปใช้งานจริงได้เลยทันที
ข้อดีของการทำแบบสอบถามออนไลน์ (เมื่อเทียบกับแบบสอบถามทั่วไป)
- กระจายข้อมูลได้ทั่วถึง และสามารถเข้าถึงได้เร็วกว่า: การที่เราทำแบบสอบถามออนไลน์จะช่วยให้มีโอกาสได้ผู้เข้าร่วมแบบสอบถามที่ทั่วถึงกว่า ไม่ใช่แค่เพียงในพื้นที่ที่เราสามารถเดินแจกแบบสอบถามเท่านั้น อีกทั้งเรายังส่งแบบสอบถามให้ผู้ที่อยู่ภูมิภาคอื่นไปจนถึงผู้ที่อาศัยอยู่ต่างประเทศสามารถทำแบบสอบถามให้เราได้ในเวลาอันรวดเร็วอีกด้วย
- ประหยัดงบประมาณ: การพิมพ์แบบสอบถามในรูปแบบกระดาษย่อมมีค่าใช้จ่าย และแน่นอนว่า…ยิ่งเยอะยิ่งเห็นความแตกต่าง เพราะฉนั้นการทำแบบสอบถามในรูปแบบออนไลน์จะประหยัดงบประมาณได้เป็นจำนวนมาก
- สามารถยกตัวอย่างให้เห็นรูปธรรมมากขึ้น: หากเราต้องการให้ผู้ตอบแบบสอบถามได้เห็นสิ่งที่เราต้องการจะสื่อมากขึ้น เช่น หากทำแบบประเมิณผลงานบางอย่างที่เป็นสิ่งของ ก็สามารถใส่ภาพหรือวิดีโอของสิ่งของนั้นๆ ลงไปในแบบสอบถามออนไลน์ได้เลย
- ข้อมูลถูกจัดเก็บอย่างเป็นระเบียบ: หากข้อมูลมีความสำคัญ การจัดเก็บเอกสารก็ยิ่งมีสำคัญตามไปด้วย การที่เอกสารข้อมูลถูกจัดอย่างเป็นระเบียบในบัญชี Google จะยิ่งง่ายต่อการค้นหา
- สามารถนำข้อมูลไปใช้ต่อได้สะดวก: เราสามารถนำผลลัพธ์จากการทำแบบสอบถามออนไลน์ไปใช้ต่อได้อย่างสะดวก รวดเร็ว เพราะเราสามารถ Export ข้อมูลผลลัพธ์ออกมาเป็นไฟล์เพื่อนำไปใช้ต่อได้เลย
- นอกจากเป็นแบบสอบถามยังใช้ทำการสอบย่อยแบบออนไลน์ได้อีกด้วย: เราสามารถใช้ Google Form เพื่อสร้างข้อสอบสำหรับการสอบย่อยได้ โดยที่ผู้ทำข้อสอบสามารถตรวจคำตอบได้ทันทีอีกด้วย
ข้อควรระวังในการใช้งาน
- ระวังการลืมลงชื่อออก(Log-out) เมื่อทำการลงชื่อเข้าใช้(Log-in) ในคอมพิวเตอร์หรืออุปกรณ์สาธารณะ: เนื่องจาก Google Form ค่อนข้างสะดวกในการเช็คข้อมูล ซึ่งอาจทำให้บางครั้งเราต้องการเข้าไปดูความคืบหน้าว่าแบบสอบถามของเรามีคนตอบมากน้อยแค่ไหน ซึ่งเราอาจจะใช้งานผ่านคอมพิวเตอร์หรืออุปกรณ์สาธารณะแล้วอาจลืมลงชื่อออก(Log-out)ได้ แล้วถ้าหากท่านใดที่ใช้อีเมลหลักเป็นบัญชีเดียวกันแล้วด้วยนั้น ให้พึงระวังไว้เสมอว่าบัญชีที่ใช้ควรเก็บรักษาให้ดี เพราะหากมีใครเข้าถึงบัญชีจากการที่เราเปิดดูฟอร์มทิ้งไว้ก็เท่ากับเค้าสามารถเข้าถึงข้อมูลอีเมลของเราได้เช่นกัน
สิ่งที่ควรรู้อื่นๆ
- Google ได้แจ้งไว้ใน ข้อกำหนดในการให้บริการ ว่า Google สามารถใช้ข้อมูลดังกล่าวตามนโยบายส่วนบุคคล: โดยถือว่าเราได้อนุญาตให้ Google (และผู้ที่เราทำงานด้วย) มีสิทธิ์ในเนื้อหาของเรา ไม่ว่าที่ใดในโลก ในการใช้ โฮสต์ จัดเก็บ ทำซ้ำ แก้ไข สร้างงานต่อยอดเนื้อหาของเรา (เช่น งานการแปลภาษา การปรับเปลี่ยน หรือการเปลี่ยนแปลงอื่นๆ ที่ทาง Google ทำเพื่อให้เนื้อหาของเราสามารถใช้งานได้ดีขึ้นร่วมกับบริการของ Google) สรุปคือ ข้อมูลใดๆของเราก็ตามที่อาจเป็นประโยชน์ต่อ Google นั้น ทาง Google สามารถนำข้อมูลของเราไปไปใช้ต่อยอดได้ในระดับนึง โดยถือว่าเราสมัครใจในการแบ่งปันไปแล้วตั้งแต่เราเริ่มใช้งาน Google Form แต่ทาง Google จะยังคงเก็บความลับให้เรา เพราะสิทธิ์ความเป็นเจ้าของข้อมูลยังอยู่ที่เรา
เริ่มต้นการใช้งาน Google Form
ขั้นตอนในการเข้าใช้งาน
ก่อนอื่น การที่จะเข้าไปใช้งาน Google Form ได้ ต้องมีบัญชี Google ก่อน ซึ่งนักศึกษาและบุคคลากรของมหาวิทยาลัยกรุงเทพ สามารถใช้บัญชี Google ของทางมหาวิทยาลัยได้เลย
ซึ่งถ้าเรามีบัญชี Google เรียบร้อยแล้ว ให้เข้าไปที่ https://docs.google.com/forms และทำการลงชื่อเข้าใช้งาน จะปรากฏหน้าต่างแสดงแบบฟอร์มที่เรามีอยู่ ดังรูปภาพ 1.1
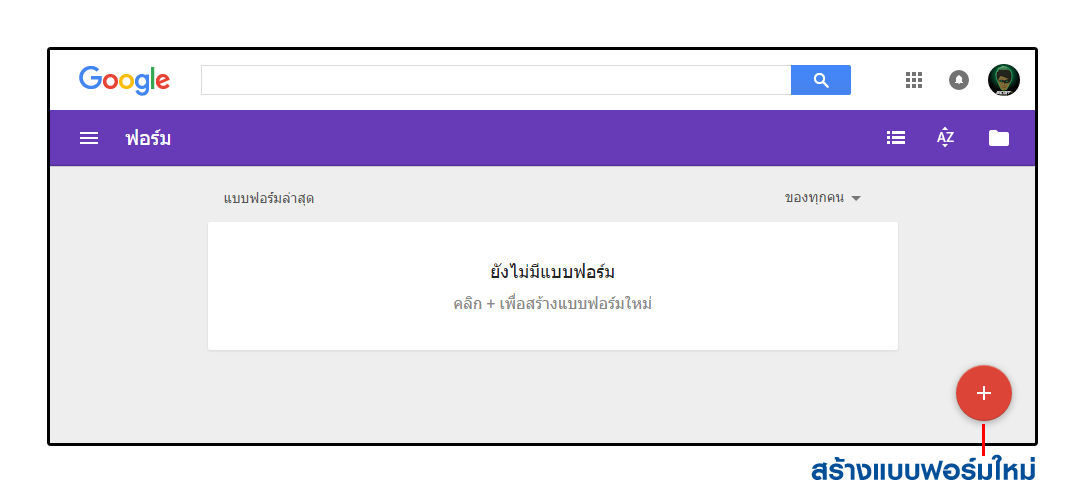 รูปภาพ 1.1 – หลังจากลงชื่อเข้าใช้ใน https://docs.google.com/forms
รูปภาพ 1.1 – หลังจากลงชื่อเข้าใช้ใน https://docs.google.com/forms
จากที่เห็นในรูปภาพด้านบน คือเรายังไม่มีแบบฟอร์มอยู่เลย หลังจากเข้ามาที่หน้าต่างแสดงแบบฟอร์มของเราแล้ว ให้กดปุ่ม สร้างแบบฟอร์มใหม่ แล้วเริ่มขั้นตอนสร้างแบบฟอร์มได้เลย
เครื่องมือต่างๆ ในการใช้งาน
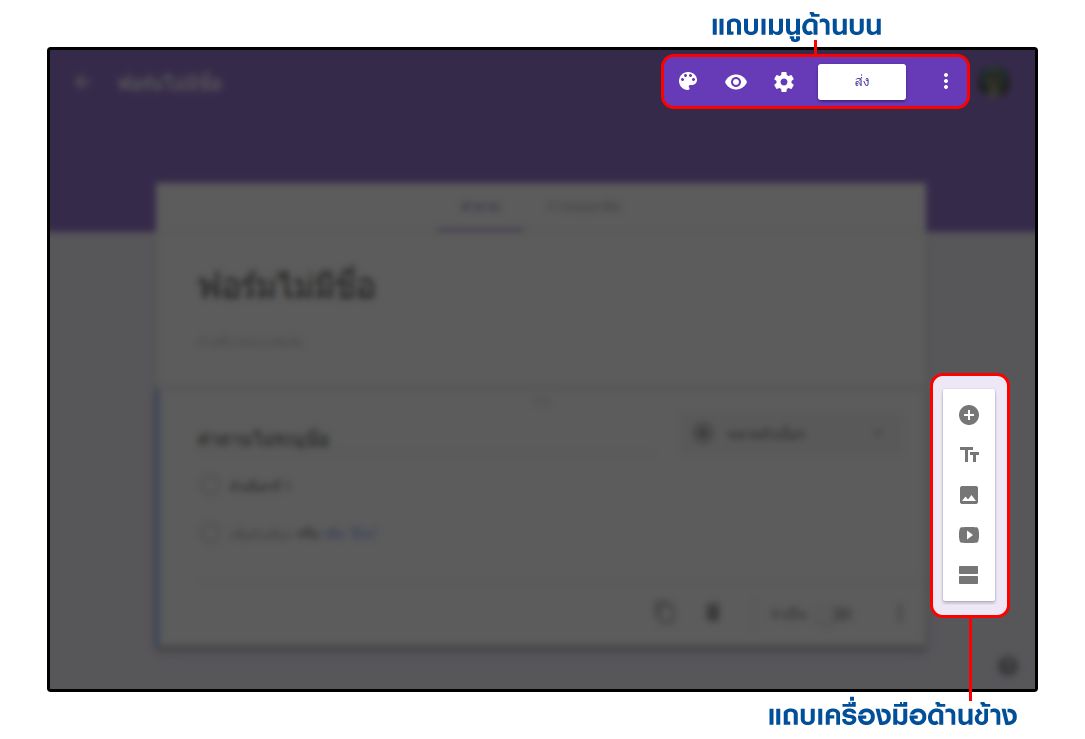 รูปภาพ 2.1 – แนะนำแถบเมนูด้านบน และแถบเครื่องมือด้านข้าง
รูปภาพ 2.1 – แนะนำแถบเมนูด้านบน และแถบเครื่องมือด้านข้าง
เนื่องจากความสามารถของปุ่มต่างๆ ใน แถบเมนูด้านบน ส่วนใหญ่จะถูกใช้ทำหลังจากสร้างแบบฟอร์มเสร็จ เพราะฉนั้นตอนนี้ เราจะมาพูดถึงบริเวณ แถบเครื่องมือด้านข้าง กันก่อน ซึ่งแถบเครื่องมือนี้มีไว้สำหรับสร้างคำถามต่างๆ ในแบบฟอร์ม

เพิ่มคำถาม (Add question)
ใช้สำหรับเพิ่มคำถามในรูปแบบต่างๆ คำถามแต่ละรูปแบบจะมีลักษณะและความสามารถที่แตกต่างกัน
 เพิ่มชื่อและรายละเอียด (Add title and description)
เพิ่มชื่อและรายละเอียด (Add title and description)
สำหรับเพิ่มแถบป้ายชื่อพร้อมรายละเอียดที่ต้องการแจ้งให้ทราบ
เหมาะสำหรับใช้ในการแบ่งส่วน เช่น ส่วนที่ 1: ข้อมูลส่วนตัว / ส่วนที่ 2: การประเมิณ

เพิ่มรูปภาพ (Add image)
สำหรับแทรกรูปภาพลงไปในแบบฟอร์ม
สามารถแทรกได้จากรูปในเครื่องของเรา หรืออ้างอิงรูปที่มีอยู่บน Internet แล้วก็ได้
 เพิ่มรูปภาพ (Add image)
เพิ่มรูปภาพ (Add image)
สำหรับแทรกคลิปวิดีโอลงไปในแบบฟอร์ม
สามารถเรียกวิดีโอจากบัญชี YouTube ของเรา หรือค้นหาจาก YouTube ผู้อื่นก็ได้

เพิ่มส่วน (Add section)
ใช้ในการแบ่งหน้า และยังสามารถใช้แยกส่วนของแบบสอบถามออกจากกันได้อีกด้วย
ซึ่งในส่วนนี้จะอธิบายในหัวข้อต่อไป
ซึ่งรายละเอียดของแถบเครื่องมือส่วนนี้ทั้งหมด สามารถอ่านเพิ่มเติมได้จาก 
การตกแต่งธีม การดูตัวอย่าง และการตั้งค่า
เนื่องจากข้างต้นเราได้พูดถึง แถบเครื่องมือด้านข้าง กันไปเรียบร้อยแล้ว เราจะมาพูดถึง แถบเมนูด้านบน กันต่อ

ชุดสี (Color Palette)
ปรับแต่งสีและธีม ของแบบฟอร์มจากที่แจกฟรีอยู่แล้ว
หรือสามารถแทรกรูปของเราเองขึ้นไปบน Header ก็ได้
 แสดงตัวอย่าง (Preview)
แสดงตัวอย่าง (Preview)
สำหรับดูตัวอย่างแบบฟอร์มในมุมมองของผู้ตอบแบบสอบถาม
(สามารถดูไปแก้ไขไป สลับกันไปมาได้)

การตั้งค่า (Setting)
สำหรับแทรกรูปภาพลงไปในแบบฟอร์ม
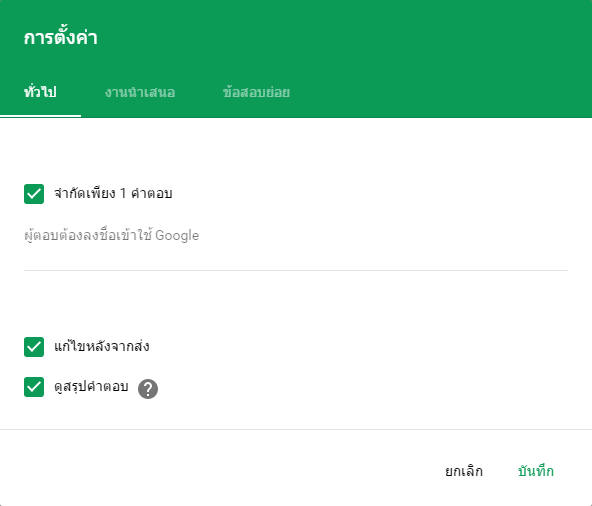 รูปภาพ 3.1 – การตั้งค่าทั่วไป
รูปภาพ 3.1 – การตั้งค่าทั่วไป
- จำกัดเพียง 1 คำตอบ: จำกัดให้ 1 คน สามารถทำแบบฟอร์มได้ครั้งเดียว โดยผู้ทำแบบฟอร์ม ต้องลงชื่อเข้าใช้เท่านั้น
- แก้ไขหลังจากส่ง: อนุญาตให้ผู้ทำแบบฟอร์ม สามารถกลับไปแก้ไขคำตอบได้
- ดูสรุปคำตอบ: อนุญาตให้ผู้ทำแบบฟอร์ม สามารถกลับไปดูคำตอบที่ตนตอบได้
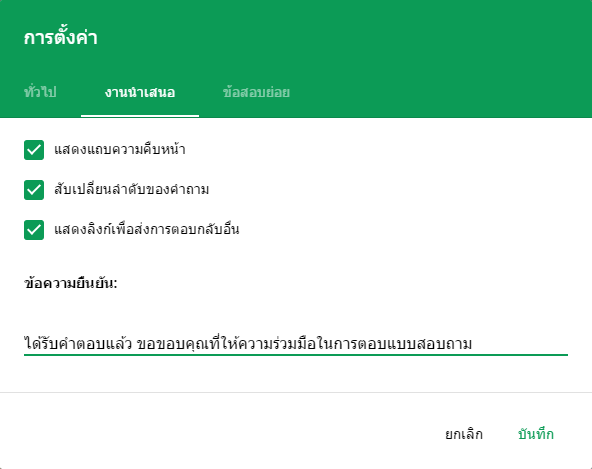 รูปภาพ 3.2 – การตั้งค่างานนำเสนอ
รูปภาพ 3.2 – การตั้งค่างานนำเสนอ
- แสดงความคืบหน้า: จะปรากฏเส้นแจ้งความคืบหน้า หากมีการแบ่งหน้า

- สับเปลี่ยนลำดับของคำถาม: เรียงลำดับคำถามแบบสุ่ม (เหมาะกับการทำฟอร์มเป็นข้อสอบ)
- แสดงลิงก์เพื่อส่งการตอบกลับอื่น: อนุญาตให้ผู้ทำแบบฟอร์ม ส่งคำตอบเพิ่มได้มากกว่า 1 รอบ ข้อความยืนยัน: แสดงข้อความ หลังจากทำแบบฟอร์มเสร็จ
ส่วนหัวข้อสุดท้ายจะเป็นการตั้งค่าสำหรับทำข้อสอบ
สามารถอ่านเพิ่มเติมได้จาก 
การนำ Google Form ที่สร้างสำเร็จแล้วไปใช้งาน
หลังจากที่สร้างแบบสอบถามหรือข้อสอบเสร็จแล้ว ก็ถึงเวลานำมันไปใช้งานต่อ
![]()
โดยเราสามารถจัดการได้ด้วยการกดที่ ปุ่ม ส่ง [Send]
ซึ่งเราสามารถส่งไปใช้งานได้ 3 รูปแบบดังนี้
- การส่งฟอร์มต่อเป็นลิงค์
- การแนบฟอร์มลงไปในอีเมล
- การแทรกฟอร์มลงบนเว็บเพจที่เราต้องการ
การส่งฟอร์มต่อเป็นลิงค์ [Send via Link]
เป็นการส่งแบบฟอร์มอย่างง่าย โดยคัดลอกลิงค์ไปให้ผู้ตอบผ่านทางไหนก็ได้ เช่น ส่งผ่านโปรแกรมพูดคุยต่างๆ ที่สามารถส่งข้อความหากันได้
พอผู้ตอบได้รับลิงค์ก็สามารถเข้าผ่านลิงค์มาทำฟอร์มได้ทันที
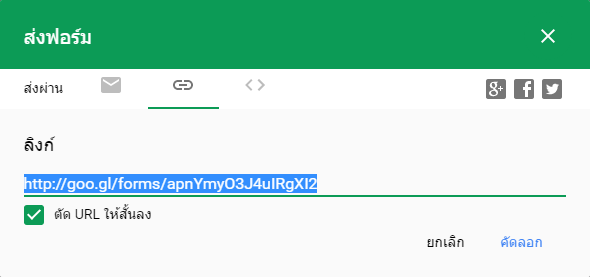 รูปภาพ 4.1 – การส่งฟอร์มต่อเป็นลิงค์
รูปภาพ 4.1 – การส่งฟอร์มต่อเป็นลิงค์
การส่งฟอร์มต่อผ่านอีเมล [Send via Email]
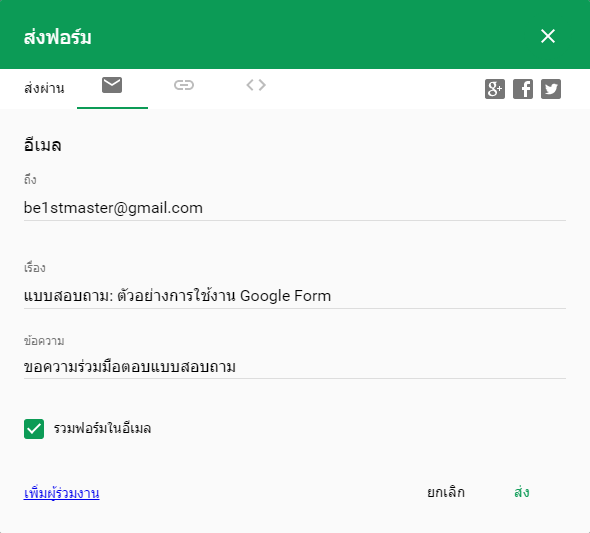 รูปภาพ 4.2.1 – กรอกข้อมูลของอีเมลและรายละเอียด ที่เราต้องการส่งไปยังผู้ตอบแบบสอบถาม
รูปภาพ 4.2.1 – กรอกข้อมูลของอีเมลและรายละเอียด ที่เราต้องการส่งไปยังผู้ตอบแบบสอบถาม
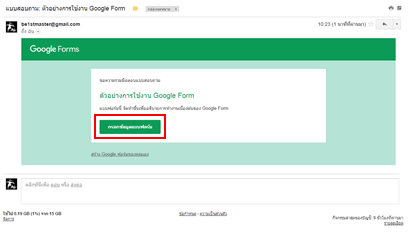
รูปภาพ 4.2.2 – การส่งฟอร์มต่อผ่านอีเมล โดยให้เพียงลิงค์ตรงมายังแบบฟอร์ม
นอกจากนี้เพียงแค่เราติ๊กเลือก รวมฟอร์มในอีเมล เท่านี้เราก็จะสามารถแนบแบบฟอร์มไปกับอีเมลได้ทันที
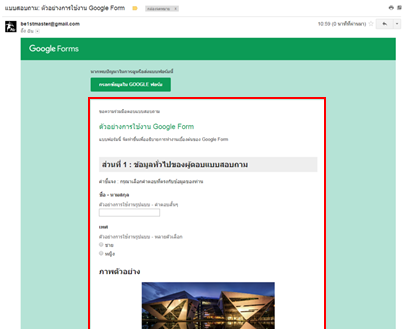
รูปภาพ 4.2.3 – การส่งฟอร์มต่อผ่านอีเมล โดยแนบแบบฟอร์มลงในอีเมล (ผู้ตอบสามารถทำได้จากในอีเมลเลย)
การฝังฟอร์มลงเว็บเพจ [Send via Embed HTML]
สำหรับผู้ที่ต้องการสร้างแบบฟอร์มที่ไม่เป็นความลับอะไรมาก และมีเว็บเพจเป็นของตนเอง การนำฟอร์มฝังลงไปบนเว็บเพจก็เป็นช่องทางที่ดีในการเพิ่มผู้ร่วมทำแบบทดสอบได้อย่างดี
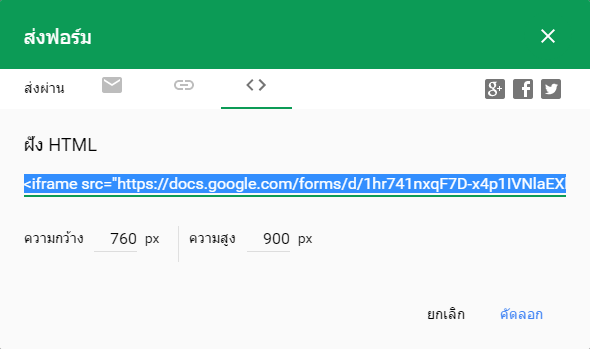 รูปภาพ 4.3.1 – การส่งฟอร์มด้วยวิธีการฝังฟอร์มลงเว็บเพจ
รูปภาพ 4.3.1 – การส่งฟอร์มด้วยวิธีการฝังฟอร์มลงเว็บเพจ
โดย Code ที่ทาง Google Form จะให้เรามา คือ iframe code ซึ่งเราเพียงแค่คัดลอกไปวางไว้ใน Code ของเว็บเพจบริเวณที่เราต้องการแสดง ก็ถือว่าเป็นอันเสร็จสิ้น ลองเซฟและเปิดเว็บเพจของเราดูได้ทันที จะเห็นฟอร์มปรากฏอยู่บนเว็บเพจเรียบร้อย
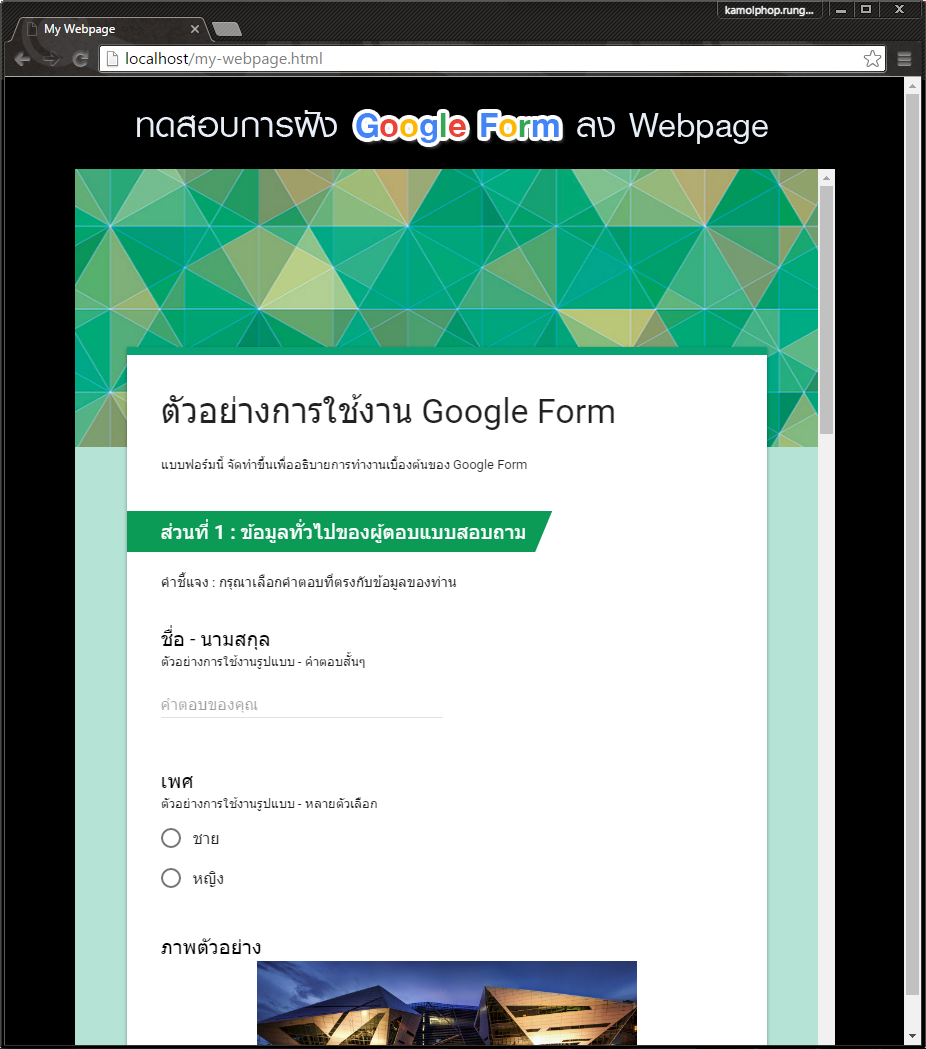
รูปภาพ 4.3.2 – การส่งฟอร์มต่อผ่านอีเมล โดยให้เพียงลิงค์ตรงมายังแบบฟอร์ม
การตอบกลับจากผู้ทำแบบฟอร์ม [RESPONSES]
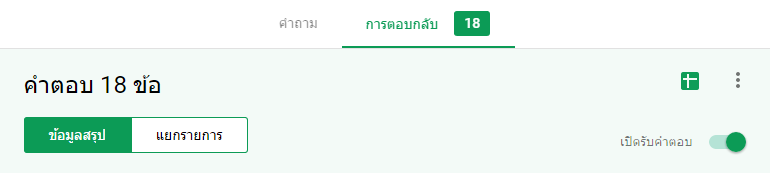
รูปภาพ 5.1 – การตอบกลับจากผู้ทำแบบสอบถาม
การตอบกลับ แยกการดูออกได้เป็นสองแบบ
- แบบ ข้อมูลสรุป [SUMMARY]:

จะเป็นมุมมองแบบแสดงคำถามตามลำดับมีคนตอบว่าอะไรบ้างในแต่ละข้อ แสดงเป็นกราฟสรุปให้เราเลย อาศัยอ่านแบบรวดเดียวจบเพื่อเก็บข้อมูลของแต่ละคำถามได้เลย - แบบ แยกรายการ [INDIVIDUAL]:

จะเป็นมุมมองของผู้ตอบแบบสอบถาม (ให้นึกภาพตอนเก็บกระดาษแบบสอบถาม) คือจะเห็นแบบละเอียดเลยว่าแต่ละคนตอบข้อไหนว่าอะไรบ้าง ซึ่งหากมีคนตอบเยอะจำนวนหน้าก็จะเยอะตาม
แต่ข้อดีก็คือสามารถทำให้เราดูได้ว่าใครตอบมั่วบ้าง และก็เหมาะสำหรับการตรวจข้อสอบรายบุคคลอีกด้วย
การนำข้อมูลไปใช้ในรูปแบบอื่นๆ (ปุ่มบริเวณทางขวา)
- สร้างสเปรดชีต [Create Spreadsheet]:

กำหนดว่าข้อมูลที่ได้รับมาจะไปเก็บไว้ใน สเปรดชีตไหน เช่น ใช้สเปรดชีตที่เก็บข้อมูลเก่า หรือสร้างใหม่ - เปิดรับคำตอบ [Accepting responses]:

กำหนดว่าให้แบบฟอร์มของเราเปิดรับคำตอบในเวลานั้นๆหรือไม่ - อื่นๆ:

– รับการแจ้งเตือนทางอีเมลเมื่อมีคำตอบใหม่
[Get email notifications for new responses] :
เมื่อมีคำตอบใหม่ จะมีข้อความส่งไปบัญชี gmail ที่เราลงชื่อเข้าใช้เพื่อสร้างแบบฟอร์ม
– เลือกปลายทางของการตอบกลับ
[Select response destination]:
แก้ไขข้อมูล สเปรดชีต ที่จะทำการเก็บข้อมูล
– ยกเลิกการเชื่อมโยงแบบฟอร์ม
[Unlink form]:
ยกเลิกการลิงก์แบบฟอร์มนี้กับสเปรดชีตปัจจุบัน
– ดาวน์โหลดการตอบ (.csv)
[Download responses (.csv)]:
ดาวน์โหลดข้อมูลการตอบเป็นไฟล์ .csv ซึ่งสามารถนำไป import ลงโปรแกรมอื่นๆ ได้
– พิมพ์คำตอบทั้งหมด
[Print all responses]:
สั่งพิมพ์คำตอบ (ผลลัพธ์การพิมพ์ขึ้นอยู่กับรูปแบบแสดงผลที่เราเลือกในปัจจุบัน)
– ลบการตอบกลับทั้งหมด [Delete all responses]:
ล้างข้อมูลจากการตอบกลับทั้งหมด